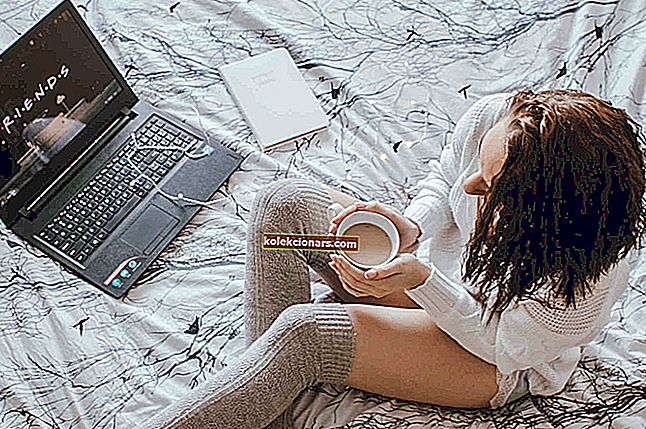- Вероватно сте један од већине људи који користе Гоогле Цхроме као задати прегледач.
- Ако Цхроме не реагује, овај опсежни водич садржи кључеве за његово поправљање.
- Популарност долази са многим жалбама. Све смо их окупили у одељку Гоогле Цхроме грешке.
- Желите да сазнате више о прегледачима и како их користити? Посетите наш одељак за прегледаче.

Гоогле Цхроме је најпопуларнији прегледач на свету, али то не значи да у њему нема 100% грешака и можда ће престати да реагује.
Заиста, Цхроме је врло стабилан, брз и поуздан прегледач. Међутим, понекад неће одговорити, спречавајући кориснике да се повежу на Интернет.
Гоогле Цхроме је сјајан прегледач, међутим, многи корисници су пријавили да Цхроме не реагује. Ово може представљати велики проблем, а кад смо већ код проблема, ево неколико сличних проблема о којима су корисници извештавали:
- Гоогле Цхроме не реагује на Виндовс 8, 7 - Овај проблем се може појавити у старијим верзијама Виндовс-а, али чак и ако не користите Виндовс 10, требали бисте знати да готово сва наша решења раде са старијим верзијама Виндовс-а.
- Гоогле Цхроме не реагује при покретању, неће се затворити на сваких неколико секунди - Понекад апликације независних произвођача могу да доведу до ових проблема. Да бисте решили проблем, саветује се да извршите потпуно скенирање система и проверите да ли то помаже.
- Гоогле Цхроме се непрекидно руши и не реагује - Ово је још један уобичајени проблем који се може појавити. Ако је то случај, очистите кеш меморију и проверите да ли то функционише.
- Замрзавање Гоогле Цхроме-а - Ако се Гоогле Цхроме и даље замрзава, инсталација је можда оштећена, зато будите сигурни да сте поново инсталирали Цхроме.
- Гоогле Цхроме се не отвара - То се може догодити ако се процес заглави. Отварање Таск Манагер-а и затварање процеса би ово требало да поправе.
- Гоогле Цхроме не ради - Ова грешка се може односити на то што не може да се отвори. Или се у том случају може односити на неку од осталих наведених, видети шта се најбоље подудара и применити одговарајуће решење.
Ако имате таквих проблема, следите доле наведене кораке за решавање проблема.
Гоогле Цхроме не реагује, како да га поправим?
1. Користите бољи прегледач

Ако вам ово није први проблем са Цхроме-ом, мислимо да је најлакше од свих њих једноставно пребацити се на бољи.
Будући да је извоз обележивача и поставки једноставан и брз, преостало је само одабрати алтернативу. Препоручујемо Опера .
Заснован је на Цхромиум-у, па ћете се с њим осећати као код куће. Али такође ћете имати приступ бочној траци Опера и пуно нових функција.
Наш најбољи избор је Опера јер:
- Нуди Адблоцкер
- Долази са бесплатним и неограниченим ВПН-ом
- Интегрисани Фацебоок Мессенгер, ВхатсАпп, Телеграм и други директно на бочној траци
- Картице можете груписати у различите радне просторе
У основи, можете се боље организовати и бити продуктивнији. Такође је прилично брзо. Вероватно бржи од самог Цхроме-а.

Опера
Пређите са Цхроме-а на Опера и потражите потпуно ново веб искуство које ће вам се свидети. Бесплатно посетите веб локацију2. Скенирајте свој рачунар на малвер

Један од главних узрока овог проблема може бити инфекција малвером. Злонамерни софтвер понекад може ометати ваш прегледач и довести до тога да Гоогле Цхроме не реагује.
То може представљати велики проблем, али требало би да будете у могућности да га поправите детаљним антивирусним скенирањем.
Да бисте били сигурни да је ваш систем заштићен, саветујемо вам да користите добро независно антивирусно решење као што је БуллГуард . Овај антивирус нуди сјајну заштиту, као и напредне безбедносне функције које осигуравају да је ваш систем увек заштићен.
Вишеслојни приступ чини ово решење сјајним: комбинује традиционалне потписе е-поште и скенирање са машинским учењем и могућностима у облаку.
То значи да ће вирусе откривати брже, боље и без превише ресурса.

БуллГуард
Побољшајте своју сигурност и уклоните малвер тако да ће Цхроме поново исправно функционисати. Бесплатно преузмите одмах3. Деинсталирајте и поново инсталирајте прегледач

Да бисте у потпуности деинсталирали Гоогле Цхроме, саветујемо вам да користите програм за деинсталацију као што је Рево Унинсталлер . Ова апликација ће уклонити Цхроме заједно са свим датотекама и уносима регистра који су са њим повезани.
Зашто је то бољи избор?
Подразумевани програм за деинсталацију је мање ефикасан јер уклања неке датотеке које су првобитно инсталиране. Различите промене регистра које су се десиле током његовог коришћења и друге датотеке које су створене се игноришу.
Рево Унинсталлер је један од најбољих на тржишту јер враћа промене у регистар и безбедно уклања остатке датотека. Као да вам софтвер уопште није био инсталиран.
Дакле, преузмите овај програм за уклањање и уклоните Цхроме. Док то радите, можете одабрати неки други стари и заборављени софтвер.
Можете одабрати више програма и уклониће их све.

Рево Унинсталлер
Најбољи програм за деинсталацију са проширеним скенирањем и праћењем промена система у реалном времену. Искористите ову понуду Проверите цену Посетите веб локацију4. Додајте Цхроме на листу изузетака заштитног зида
- Идите у мени Претраживање> откуцајте Виндовс заштитни зид > притисните Ентер .

- У левом окну изаберите Дозволи апликацију путем Виндовс заштитног зида .

- Кликните дугме Промени поставке > изаберите Дозволи другу апликацију .

- Изаберите Гоогле Цхроме > кликните Додај > У реду .
Према корисницима, понекад Гоогле Цхроме можда неће одговорити ако постоји проблем са заштитним зидом.
Ваш заштитни зид је дизајниран да ограничи приступ Интернету одређеним апликацијама, а да бисте били сигурни да све функционише исправно, потребно је да омогућите Гоогле Цхроме кроз заштитни зид.
Гоогле Цхроме-у треба аутоматски омогућити да пролази кроз ваш заштитни зид, али ако није, обавезно следите ова упутства да бисте решили проблем.
Већина корисника не користи Виндовс заштитни зид због оваквих проблема. Препоручујемо употребу једног од ових заштитних зидова независних произвођача за бољу и прилагођенију заштиту.
5. Обришите ДНС кеш меморију
- Притисните тастер Виндовс + Кс да бисте отворили Вин + Кс мени. Сада са листе одаберите Цомманд Промпт (Админ) или Поверсхелл (Админ) .

- Откуцајте следеће наредбе и притисните Ентер након сваке:
ipconfig /flushdnsnetsh winsock reset
Ако Гоогле Цхроме не реагује, можда је проблем у ДНС кеш меморији. Ово је само мањи проблем и да бисте га поправили, морате уклонити кеш меморију.
Ако не можете да отворите Цомманд Промпт као администратор, пажљиво погледајте овај водич.
6. Покрените СФЦ скенирање
- Покрените Цомманд Промпт као администратор.
- Када се отвори Цомманд Промпт , унесите сфц / сцаннов и притисните Ентер .

- СФЦ скенирање ће сада започети. Ово скенирање може трајати око 15 минута, зато га немојте прекидати.
Када је скенирање завршено, проверите да ли је проблем решен. Ако је проблем и даље присутан, можда бисте желели да покушате да користите ДИСМ скенирање. Да бисте то урадили, само покрените Цомманд Промпт као администратор и покрените ову линију:
DISM /Online /Cleanup-Image /RestoreHealth command

Када се ДИСМ скенирање заврши, проверите да ли је проблем још увек присутан. Ако се проблем и даље јавља, можда ћете желети да поново покушате да покренете СФЦ скенирање и проверите да ли то помаже.
Оштећење датотека такође може довести до овог проблема и да бисте решили проблем потребан вам је поправак оштећених датотека.
Ово је релативно једноставно и то можете учинити покретањем СФЦ скенирања.
Олакшајте си живот помоћу ових алата који поправљају оштећене датотеке.
7. Обавезно покрените најновију верзију Цхроме-а
- Отворите Гоогле Цхроме .
- Кликните на икону менија у горњем десном углу и одаберите Помоћ> О Гоогле Цхроме-у .

- Сада ће се појавити нова картица и Цхроме ће проверити доступна ажурирања. Ако су доступне било какве исправке, оне ће се аутоматски преузети.

Ако Гоогле Цхроме не реагује на рачунару, могуће је да је застарео.
Понекад се одређене грешке могу појавити с времена на време и изазвати проблеме са Цхроме-ом, зато је пресудно да Цхроме буде ажуран.
Када Цхроме буде ажуран, обавезно проверите да ли се проблем и даље појављује.
8. Обришите кеш меморију, историју прегледања и колачиће
- Отворите Гоогле Цхроме и кликните икону Мени у горњем десном углу. Изаберите Сеттингс из менија.

- Сада ће се појавити картица са подешавањима. Померите се до краја и кликните Напредно .

- Сада кликните Обриши податке прегледања .

- Подесите Временски опсег на Све време и кликните на Обриши податке .

Када Цхроме заврши са чишћењем кеш меморије, проверите да ли проблем и даље постоји.
Још један уобичајени узрок да Цхроме престане да реагује је ваша кеш меморија. Ако је кеш меморија оштећена, то може довести до одређених проблема са Цхроме-ом, зато вам саветујемо да очистите кеш меморију.
Зашто губити време на ручно брисање података? ЦЦлеанер ће то учинити за вас!
9. Онемогућите екстензије
- Кликните на икону Мени у Цхроме-у и идите на Још алата> Проширења .

- Пронађите додатак који желите уклонити и кликните на икону малог прекидача поред њега.

- Када онемогућите сва проширења, поново покрените Цхроме.
Гоогле Цхроме подржава низ додатака који могу побољшати Цхроме новим функцијама.
Иако Цхроме проширења могу бити невероватно корисна, нека проширења могу бити прилично захтевна у погледу ресурса, а друга могу бити погрешна и проузроковати да Цхроме престане да реагује.
Да бисте решили проблем, саветује се да пронађете и онемогућите одређене екстензије и проверите да ли то помаже.
Када се Цхроме поново покрене, проверите да ли се проблем и даље појављује.
Ако није, то значи да га је узроковало једно од додатака. Да бисте пронашли са којим додатком је проблем, омогућите додатке један по један док не пронађете проблем.
Када га пронађете, уклоните га или ажурирајте и проверите да ли је то решење вашег проблема.
10. Проверите подешавања проки сервера
- Притисните тастер Виндовс + И да бисте отворили апликацију Подешавања .
- Када се отвори апликација Подешавања , дођите до одељка Мрежа и Интернет .

- Иди на Проки одељак у левом панелу. Сада онемогућите сва подешавања у десном окну и проверите да ли то помаже.

Према корисницима, ако Цхроме не реагује, можда је проблем ваш прокси. Прокси је одличан начин да заштитите своју приватност на мрежи, али понекад прокси може да доведе до одређених проблема.
Након што онемогућите прокси, проверите да ли је проблем решен.
Ово ће оставити рупу у вашој заштити приватности. Погледајте најбоље независне проки алате.
11. Ресетујте Гоогле Цхроме
- Кликните на икону Мени и идите до Подешавања .
- Померите се до краја и кликните Напредно .
- Кликните Ресет поставке у одељку Ресетовање и чишћење .

- Сада притисните тастер за ресетовање да бисте потврдили.

Када ресетујете Цхроме, проверите да ли је проблем решен. Ипак, ресетовањем ће се избрисати историја прегледања. Не брините, имамо крајњи водич за враћање ваших података прегледања.
Надамо се да су вам горе наведена решења помогла да решите проблеме са одзивом Гоогле Цхроме-а. Ако сте наишли на друга решења, кораке за решавање проблема можете навести у одељку за коментаре испод.
Напомена уредника : Овај пост је првобитно објављен у марту 2017. године и од тада је у потпуности обновљен и ажуриран у јулу 2020. године ради свежине, тачности и обимности.