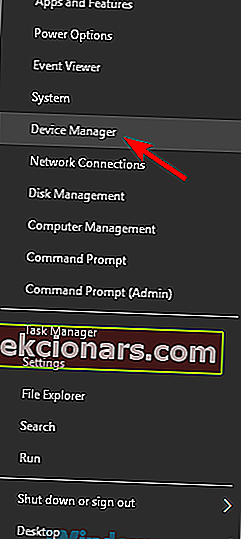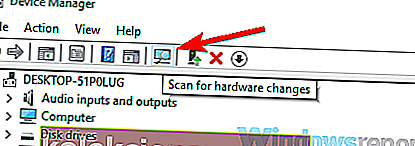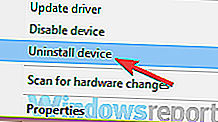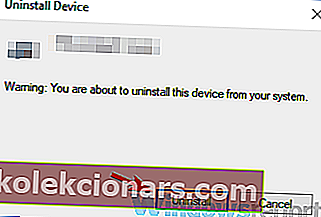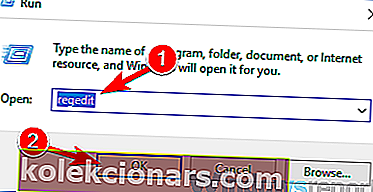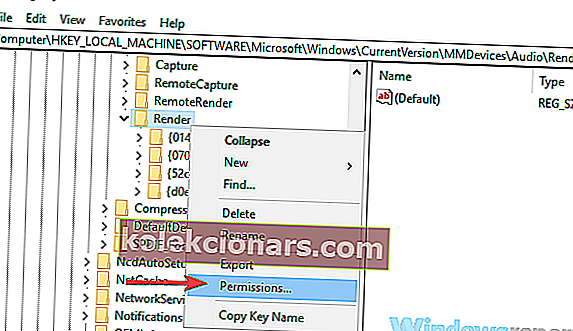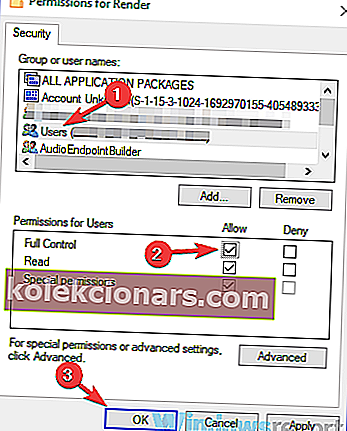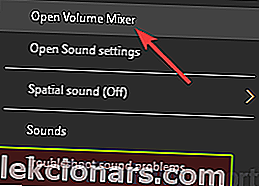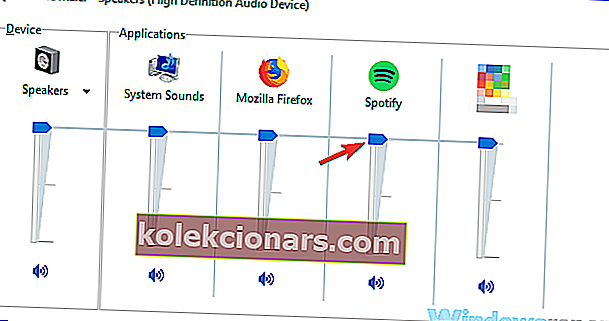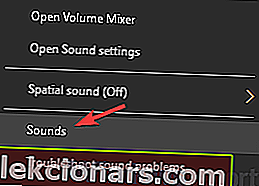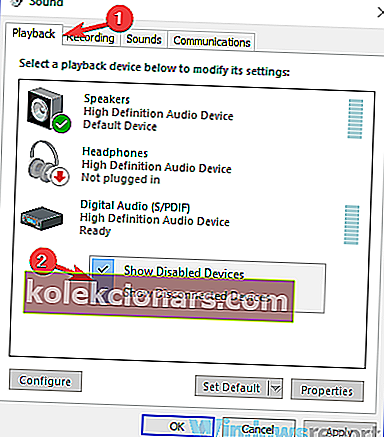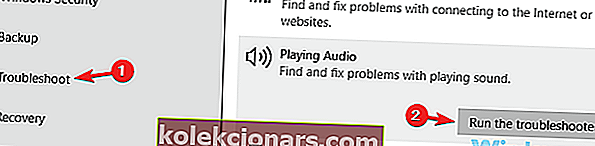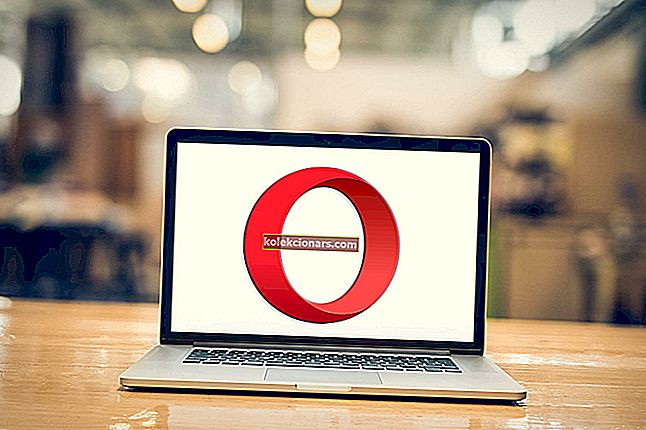- Иако се перформансе могу разликовати, радни звучници су неопходни за добро искуство.
- Ова упутства се односе на проблеме повезане са софтвером.
- Ако сте заинтересовани за звучну сцену, погледајте одељак Звучници на веб локацији.
- Одељак за решавање проблема са лаптопом и рачунаром помаже вам да водите технички живот без грешака.

Преносни рачунари су сјајни уређаји због своје преносивости, али многи корисници су пријавили да им звучници за преноснике не раде. Ово може представљати велики проблем, али данас ћемо покушати да га решимо.
Проблеми са звучницима лаптопа могу бити прилично досадни, а кад смо већ код тога, ево неколико типичних проблема о којима су корисници извештавали на свом преносном рачунару:
- Звучници за преносни рачунар не раде, али слушалице раде
- До овог проблема може доћи ако звучници нису правилно конфигурисани. Проверите поставке звука и уверите се да су звучници преносног рачунара постављени као задати аудио уређај.
- Звук не ради на лаптопу
- Овај проблем обично узрокују управљачки програми, зато их обавезно поново инсталирајте и проверите да ли то решава проблем.
- Звучници за преносне рачунаре не раде Делл, Леново, Ацер, ХП, Тосхиба, Сони Ваио, Самсунг
- Проблем са звучницима може се појавити на скоро свакој марки преносног рачунара, али овај проблем можете решити помоћу једног од наших решења.
- Звучници нису препознати, приказују се на уређајима за репродукцију
- Понекад се овај проблем може појавити ако немате одговарајуће управљачке програме или ако су вам звучници онемогућени.
- Звучници преносног рачунара који не раде нису успели да репродукују пробни тон
- Ово је још један прилично чест проблем, али ово питање детаљно смо покрили у нашем чланку Неуспешно пуштање тестног тона, па га обавезно проверите.
Звучници за преносне рачунаре не раде, како их поправити?
- Поново инсталирајте аудио управљачке програме
- Ажурирајте свој управљачки програм за звук
- Измените свој регистар
- Уверите се да ваш аудио сензор ради
- Обавезно искључите звук
- Проверите подразумевани аудио уређај
- Покрените уграђену алатку за решавање проблема
- Испробајте спољне звучнике или слушалице
1. Вратите аудио управљачке програме
- Притисните тастер Виндовс + Кс да бисте отворили Вин + Кс мени. Сада са листе одаберите Управљач уређајима .
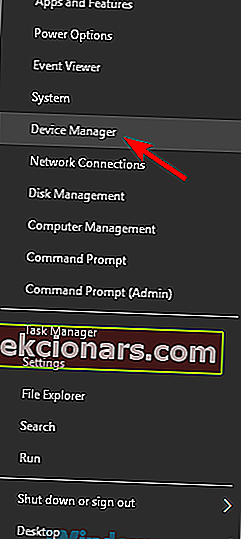
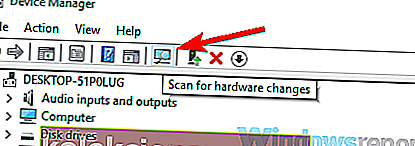
- Пронађите своје аудио управљачке програме на листи, кликните десним тастером миша и у менију одаберите Деинсталирај уређај .
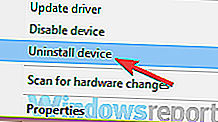
- Ако је доступно, означите Уклони софтвер управљачког програма за овај уређај. Сада кликните на дугме Деинсталирај да бисте наставили.
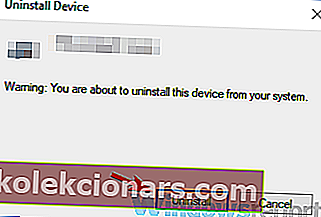
- Када уклоните управљачки програм, кликните икону Скенирај за промене хардвера да бисте инсталирали подразумевани управљачки програм.
Ако звучници за преносне рачунаре не раде, проблем су можда ваши управљачки програми. Понекад се звучни управљачки програми могу оштетити, а да би решили проблем, корисници предлажу да их поново инсталирају. Ово је врло једноставно учинити, као што је приказано у горњим корацима.
Након тога, требало би да се инсталира подразумевани управљачки програм и ваш проблем ће бити решен.
2. Ажурирајте управљачки програм за звук
- Посетите веб локацију произвођача лаптопа.
- Дођите до одељка Управљачки програми и потражите модел свог преносног рачунара.
- Сада пронађите и преузмите најновије аудио управљачке програме за свој уређај.
- Након преузимања управљачких програма, покрените датотеку за подешавање да бисте их инсталирали.
Ако имате проблема са звучницима за преносне рачунаре, проблем је можда повезан са застарелим управљачким програмима. Понекад подразумевани управљачки програм можда неће радити са вашим преносним рачунаром, а да бисте решили проблем, саветује се да ажурирате управљачке програме.
Још једна једноставна операција захтева само неколико корака као што је горе приказано.
Као што видите, овај процес није сложен, али ако не знате како да претражујете и где да преузмете управљачке програме, увек можете да користите независне алате као што је ТвеакБит Дривер Упдатер да бисте аутоматски ажурирали све управљачке програме са само пар кликова.
⇒ Набавите одмах Твеакбит Дривер Упдатер
Изјава о одрицању одговорности: неке функције овог алата можда неће бити бесплатне
3. Измените свој регистар
- Притисните тастер Виндовс + Р и унесите регедит . Сада притисните Ентер или кликните ОК .
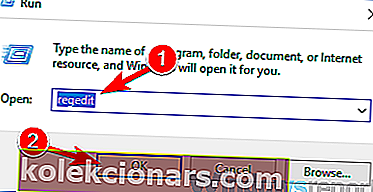
- Када се отвори уређивач регистра, идите до следећег тастера:
HKEY_LOCAL_MACHINE\SOFTWARE\Microsoft\Windows\CurrentVersion\MMDevices\Audio\Render
- Кликните десним тастером миша на Рендер у левом окну и у менију одаберите Пермиссионс .
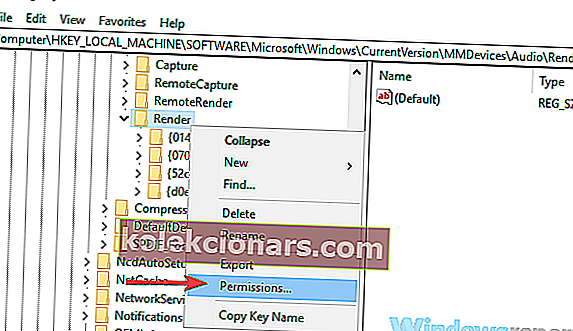
- Сада са листе рачуна изаберите Корисници . Означите Потпуна контрола у колони Дозволи и кликните Примени и У реду да бисте сачували промене.
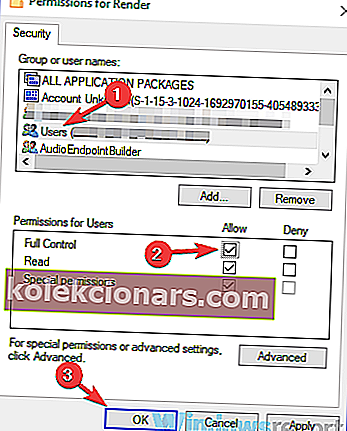
Многи корисници су пријавили да њихови звучници за преносне рачунаре не раде на Асусовом преносном рачунару. До овог проблема може доћи током коришћења управљачких програма Реалтек, а да бисте решили проблем, морате да промените неколико поставки у регистру. Да бисте то урадили, следите горе описане кораке.
Након ове промене проверите да ли је проблем још увек присутан. Корисници су пријавили да је ово решење решило проблем за њихов Реалтек уређај, али чак и ако не користите Реалтек аудио, можда бисте желели да испробате ово решење.
4. Уверите се да ваш аудио сензор ради
Сви преносни рачунари имају излазну аудио утичницу, али понекад се могу појавити проблеми са аудио утичницом, што може довести до престанка рада звучника вашег лаптопа. Аудио прикључци имају своје сензоре, а ако повежете слушалице, сензор ће их препознати и аутоматски искључити звучнике.
Међутим, понекад могу доћи до кварова на аудио сензору и сензор се може заглавити. Као резултат, рачунар ће се понашати као да су слушалице повезане и онемогућити уграђене звучнике. То може представљати проблем, али постоји брзо и једноставно решење које вам може помоћи.
Према мишљењу корисника, само требате да повежете било који аудио уређај са аудио прикључком на преносном рачунару и аудио сензор ће се одлепити. У случају да немате ниједан аудио уређај, можете да користите друге предмете као што су чачкалице, али аудио прикључак ради најбоље.
Многи корисници су пријавили да је проблем у њиховом аудио сензору, али су проблем решили помоћу овог решења.
5. Обавезно искључите звук
Ако звучници преносног рачунара не раде, можда је звук искључен. Да бисте проверили да ли је ваш звук искључен, потражите икону јачине звука у доњем десном углу радне површине. Кликните на икону и уверите се да је јачина звука постављена на максимум.

Поред контроле јачине звука, саветује се и да проверите аудио миксер. У случају да не знате, Виндовс има сопствени аудио миксер који вам омогућава контролу нивоа звука за појединачне апликације.
Поступите на следећи начин да бисте проверили да ли је у питању ваш аудио миксер.
- Репродукујте било коју мултимедијалну датотеку. То можете учинити пуштањем ИоуТубе видео записа или коришћењем мултимедијалног уређаја за репродукцију локалне мултимедијалне датотеке.
- Док се датотека репродукује у позадини, кликните десним тастером миша на икону јачине звука и у менију одаберите Опен Волуме Микер .
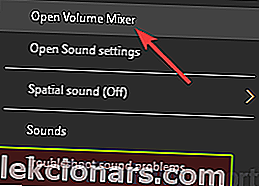
- Сада ће се појавити нови прозор. Промените величину прозора тако да можете видети сав звук Потражите мултимедијални уређај и померите клизач за јачину звука до краја. Поред тога, уверите се да су клизачи звучника и звукова система постављени до краја.
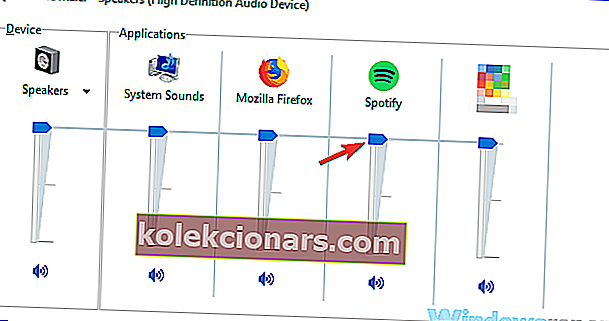
Након тога проверите да ли је проблем са звуком и даље присутан.
Поред контроле јачине звука и аудио миксера, саветује се и да проверите да ли је звук стварно омогућен на вашем преносном рачунару. Многи преносници имају уграђене тастере за контролу звука, као и дугме за искључивање звука, па их обавезно проверите.
Ови тастери су обично додељени тастерима Ф на врху тастатуре, а да бисте их активирали, требате држати тастер Фн на преносном рачунару и притиснути одговарајући тастер Ф.
6. Проверите подразумевани аудио уређај
- Кликните десним тастером миша на икону звука у доњем десном углу. У менију изаберите Звукови .
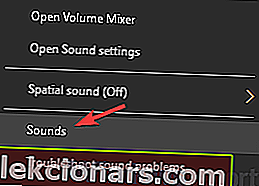
- Звук прозор ће се појавити. Идите на Репродукција Кликните десним тастером миша на празан простор и уверите се да су потврђене опције Прикажи онемогућене уређаје и Прикажи неповезане уређаје .
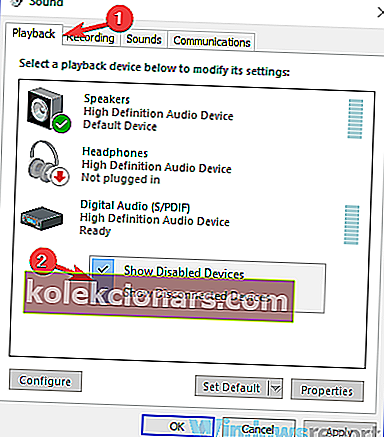
- Сада кликните десним тастером миша на звучнике и у менију одаберите Постави као задати уређај . Кликните на Примени и У реду да бисте сачували промене.
Ако звучници преносног рачунара не раде исправно, саветује се да проверите задати аудио уређај. Понекад звучници можда нису подешени као задати аудио уређај, што може довести до различитих проблема. У горњим корацима можете видети како да проверите задати аудио уређај.
Након што извршите ове промене, проверите да ли је проблем још увек присутан.
7. Покрените уграђену алатку за решавање проблема
- Отворите апликацију Сеттингс и идите до одељка Упдате & Сецурити .
- Изаберите Решавање проблема у левом окну. Изаберите Репродукција звука, а затим кликните на дугме Покрени алатку за решавање проблема .
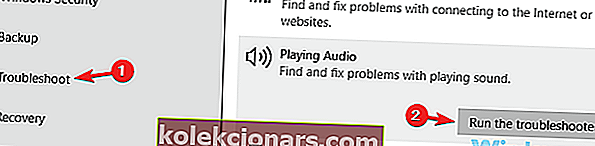
- Следите упутства да бисте довршили алатку за решавање проблема.
Ако имате проблема са звучницима за преносне рачунаре, можда можете да их решите једноставним покретањем уграђене алатке за решавање проблема. У случају да не знате, Виндовс има много уграђених програма за решавање проблема који вам омогућавају да исправите разне рачунарске грешке.
Ови алати за решавање проблема су потпуно аутоматизовани, тако да бисте могли да решите проблем са само неколико кликова као што видите горе.
Када је алатка за решавање проблема завршена, проверите да ли је проблем још увек присутан. Ако је проблем и даље присутан, можете покушати да покренете додатне програме за решавање проблема, као што је алатка за решавање проблема са хардвером и уређајима, и проверите да ли то помаже.
8. Испробајте спољне звучнике или слушалице
Ако се овај проблем и даље појављује на вашем преносном рачунару, могуће је да постоји проблем са звучницима. Понекад се овај проблем може појавити ако су звучници онемогућени или ако на рачунару постоји проблем са звуком. Да бисте утврдили да ли је узрок проблема, саветује се да на лаптоп повежете спољне звучнике или слушалице и проверите да ли раде.
Ако се проблем појави током употребе звучника или слушалица, проблем је највероватније повезан са вашим аудио поставкама или управљачким програмима.
У случају да звучници за преносни рачунар не раде, проблем је највероватније повезан са управљачким програмима или подешавањима, па их обавезно ажурирајте и проверите да ли то помаже. Ако је проблем и даље присутан, слободно испробајте било које друго решење из овог чланка.
Напомена уредника: Овај пост је првобитно објављен у јануару 2019. године и од тада је обновљен и ажуриран у мају 2020. године ради свежине, тачности и свеобухватности.