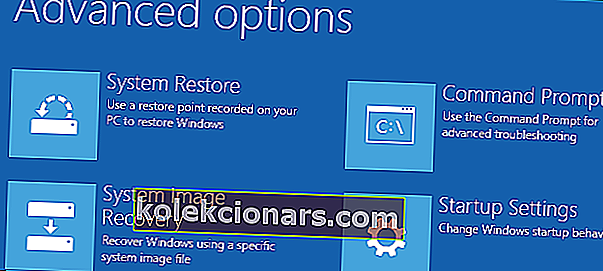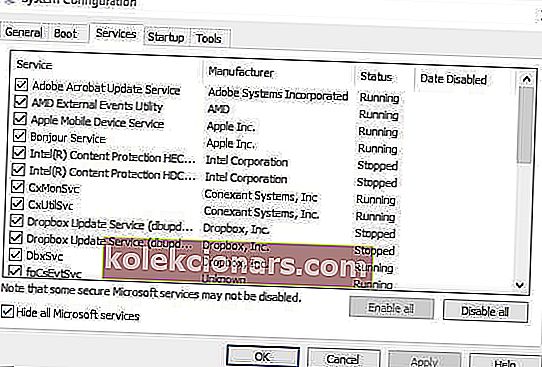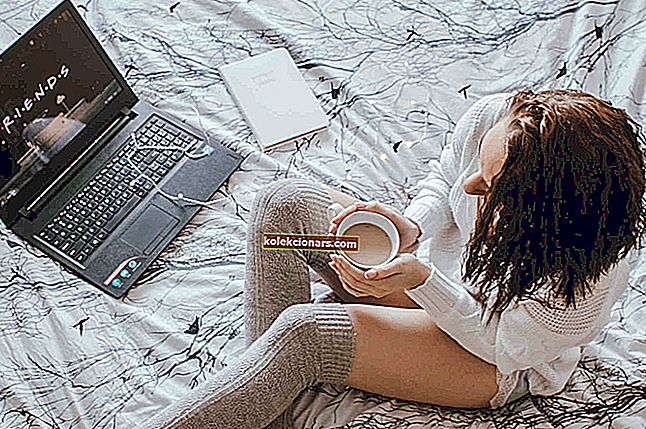- Ресетовање ове опције рачунара је савршено ако наиђете на озбиљне проблеме без чисте инсталације или ако желите да продате рабљени рачунар.
- Ако видите поруку Дошло је до проблема при ресетовању рачунара , предлажемо једноставно СФЦ скенирање или поновно покретање у безбедни режим и покушај поново. Погледајте више идеја у чланку.
- Овакве системске грешке се дешавају многим људима, па нема разлога за такву панику. Погледајте сличне чланке у нашем одељку за решавање проблема са системском грешком.
- Научите како да поправите свој лаптоп или рачунар тако што ћете посетити одељак посвећен овим врстама проблема.
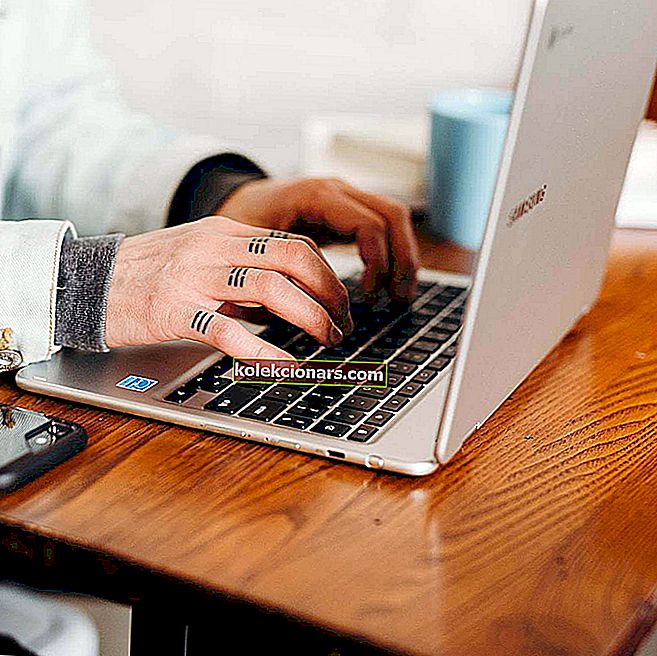
Ресет то ПК на Виндовс 10 вам омогућава да одаберете да ли ћете задржати своје датотеке, или их уклонити у потпуности, а затим поново инсталира Виндовс оперативни систем.
Да бисте извршили ресетовање рачунара, које се понекад назива и враћање на фабричка подешавања , идите на Подешавања > Ажурирање и безбедност > Ресетовање овог рачунара > Започните . Изаберите опцију након што завршите.
Такође можете извршити ресетовање рачунара поновним покретањем рачунара са екрана за пријављивање.
То се може учинити притиском тастера са Виндовс логотипом + Л, а затим држањем тастера Схифт притиснутим док одабирете Повер> Рестарт на доњем десном крају екрана.
Након што се рачунар поново покрене, можете одабрати Решавање проблема > Ресетовање овог рачунара .

Опција за ресетовање је савршена ако наиђете на озбиљне проблеме, јер ће поново инсталирати ваш оперативни систем, али без чисте инсталације.
Иако ресетовање система Виндовс 10 има разне предности у односу на чисту инсталацију, многи корисници су пријавили да је дошло до проблема при ресетовању поруке на рачунару .
Ово може представљати велики проблем и спречити вас да ресетујете инсталацију оперативног система Виндовс 10, али у овом чланку ћемо покушати да решимо овај проблем.
Раније смо опширно писали о проблемима са ресетовањем рачунара. Означи ову страницу књигом, ако вам затреба касније.
Шта урадити ако не можете ресетовати рачунар [6 РЕШЕЊА]
- Покрените СФЦ скенирање
- Проверите партиције за опоравак да бисте поправили грешке при ресетовању рачунара
- Користите медијум за опоравак
- Опоравак из погона
- Подесите рачунар на Цлеан Боот
- Извршите освежавање / ресетовање из ВинРЕ-а
Решење 1 - Покрените СФЦ скенирање
То се ради када проблем узрокује оштећена .длл датотека.
Ево како да то поправите:
- Притисните тастере Виндовс + Кс истовремено
- Кликните Цомманд Промпт (Админ) да бисте отворили Цомманд Промпт
- Ако се затраже дозволе, кликните Да
- У командну линију откуцајте сфц / сцаннов и притисните Ентер.

Такође можете користити наменски алат за чишћење регистра, као што је ЦЦлеанер. Не заборавите прво направити сигурносну копију регистра у случају да нешто пође по злу.
Из нашег детаљног водича сазнајте све што треба да знате о Провјери системских датотека!
Решење 2 - Проверите партиције за опоравак да бисте поправили грешке при ресетовању рачунара
Ресетовање рачунара више личи на нову инсталацију оперативног система Виндовс, јер ће све претходно инсталиране апликације и управљачки програми бити избрисани, а на систему ће остати само оне унапред инсталиране или које сте добили уз рачунар.
Ваше партиције за опоравак могу бити оштећене, што онемогућава ресетовање рачунара.
У овом случају, уверите се да ваш рачунар испуњава све системске захтеве за Виндовс 10, а затим поново инсталирајте Виндовс помоћу алата за инсталациони медиј тако што ћете предузети следеће кораке:
- Изаберите алат за преузимање
- Кликните на Рун (да бисте то урадили)
- На страници Услови лиценцирања изаберите Прихвати
- На страници Шта желите да урадите , изаберите Надогради овај рачунар одмах
- Кликните на Алатка ће започети преузимање и инсталирање оперативног система Виндовс 10.
- Следите упутства за подешавање оперативног система Виндовс 10 на рачунару
- Када је спреман за инсталацију, Виндовс 10 даје преглед ваших избора и онога што ће остати током надоградње. Изаберите Променити шта да задржите
- Поставите своја подешавања на Задржи личне датотеке и апликације или Задржи само личне датотеке или задржи Ништа током надоградње
- Сачувајте и затворите отворене апликације и датотеке које су покренуте
- Изаберите Инсталирај
Напомена : Инсталација ће потрајати, а рачунар ће се поново покренути неколико пута, па пазите да га не искључите.
Ако нема доступне партиције за опоравак, преузмите и инсталирајте избрисане апликације и управљачке програме, а не оне које сте добили уз рачунар.
Мицрософт је идентификовао проблем који узрокује грешку блуесцреен-а при ресетовању рачунара убрзо након инсталирања оперативног система Виндовс 10.
Издали су збирно ажурирање за Виндовс 10 за 18. август 2015. године, које укључује поправак који спречава купце који још нису покушали ресетовање рачунара да имају ову грешку.
Због тога морате да се уверите да сте инсталирали најновије исправке пре ресетовања рачунара. Најбољи начин да се уверите да је рачунар ажуран је да омогућите аутоматско ажурирање.
Ажурирање, међутим, не решава грешку блуесцреен-а при ресетовању рачунара за оне који су се већ сусрели.
Тражите ли најбоље алате за проверу здравственог стања ХДД-а? Ево наших најбољих избора.
Решење 3 - Користите медијум за опоравак
До грешака на плавом екрану, попут ресетовања рачунара, може доћи ако озбиљни проблем узрокује искључивање или неочекивано поновно покретање система Виндовс. До таквих грешака долази због хардверских и софтверских проблема.
Ако сте додали нови хардвер пре него што сте добили грешку блуесцреен-а при ресетовању рачунара, искључите рачунар, уклоните хардвер, а затим поново покрените систем (можете и да покренете систем у сигурном режиму).
Ево како помоћу медијума за опоравак доћи до подешавања покретања и поправити грешку ресетовања рачунара:
- Идите на екран са опцијама
- Изаберите Решавање проблема
- Кликните Напредне опције
- Кликните на Подешавања покретања
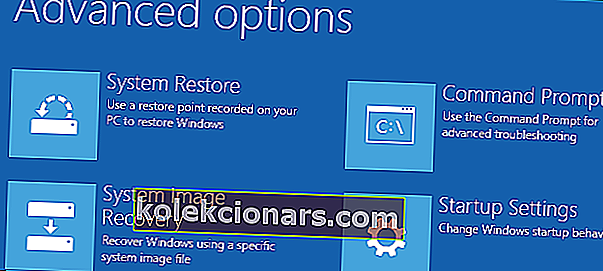
- Поново покрените, а затим одаберите подешавање покретања притиском на одговарајући број
Решење 4 - Опоравак са диска
Мицрософт тренутно истражује познати проблем који је резултирао неуспехом ресетовања рачунара на основу ова три услова:
- Рачунар је имао унапред инсталирани Виндовс 10, који није надограђен са претходних верзија
- Произвођач рачунара омогућио је компресију како би смањио простор на диску потребан за унапред инсталиране апликације
- Направили сте УСБ диск јединицу за опоравак помоћу функције Створи диск јединицу за опоравак
- Учитали сте рачунар са УСБ уређаја за опоравак, а затим изабрали Решавање проблема> Ресетовање овог рачунара> Уклони све
Под овим условима, ресетовање можда неће проузроковати грешку на блуесцреен-у за ресетовање рачунара, па можда нећете моћи да покренете рачунар.
У том случају, покрените рачунар са УСБ уређаја за опоравак, а затим изаберите Решавање проблема> Опоравак са уређаја .
Следите упутства на екрану да бисте опоравили рачунар.
Напомена: Овим ћете уклонити све инсталиране личне датотеке, апликације или управљачке програме и све промене у подешавањима. Враћа рачунар у фабричко стање.
Уверите се да се ништа не губи помоћу ових алата за опоравак датотека!
5. решење - Подесите рачунар на Цлеан Боот
Чистим покретањем рачунара смањујете сукобе повезане са софтвером који могу довести до основних узрока проблема са блуесцреен ресетовањем рачунара.
Ови сукоби могу бити узроковани апликацијама и услугама које се покрећу и раде у позадини кад год нормално покренете Виндовс.
Да бисте успешно извршили чисто покретање система Виндовс 10, морате бити пријављени као администратор, а затим следите ове кораке:
- Идите у оквир за претрагу
- Упишите мсцонфиг
- Изаберите Систем Цонфигуратион
- Пронађи картицу Услуге
- Изаберите поље Сакриј све Мицрософт услуге
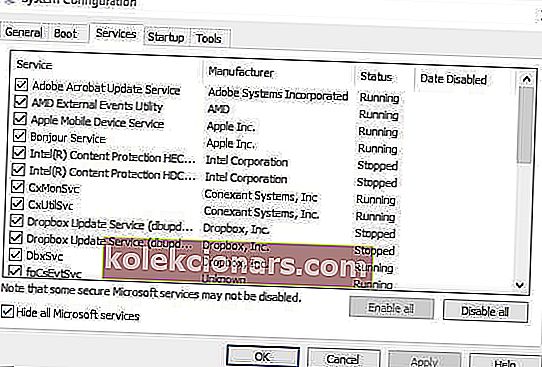
- Кликните на Онемогући све
- Идите на картицу Стартуп
- Кликните на Опен Таск Манагер
- Затворите Таск манагер, а затим кликните ОК
- Поново покрените рачунар
Имаћете чисто окружење за покретање система након што се пажљиво прате сви ови кораци, након чега можете поново покушати ресетовање рачунара.
Виндовс се неће покренути? Решите проблем у тренутку помоћу нашег детаљног водича!
Решење 6 - Извршите освежавање / ресетовање из ВинРЕ-а
Ако и даље имате грешку при ресетовању рачунара, покушајте да покренете систем са Виндовс 10 медија, а затим извршите аутоматско поправљање из Виндовс окружења за опоравак (ВинРЕ).
Да бисте извршили аутоматску поправку, урадите следеће;
- Уметните УСБ или ДВД Виндовс 10 медиј
- Поново покрените рачунар
- Притисните Ф12 на рачунару да бисте отворили Виндовс Сетуп
- Изаберите погон у који сте уметнули УСБ или ДВД
- Кликните на Нект
- Изаберите Поправите рачунар
- Плави екран ће се појавити са опцијама
- Изаберите Решавање проблема
- Изаберите Напредне опције
- Изаберите Аутоматско поправљање из опције Напредно покретање
Када се поправак заврши, покушајте поново да извршите ресетовање рачунара да бисте видели да ли се проблем наставља.
Међутим, ако аутоматско поправљање не успе, погледајте ово упутство за решавање проблема да бисте решили проблем.
Дошло је до проблема при ресетовању рачунарске поруке, што може да изазове многе проблеме и спречи вас да ресетујете свој рачунар, али ако наиђете на њега, обавезно испробајте сва наша решења.
Обавестите нас да ли је неко од горе наведених решења успело за вас испуштањем коментара испод.
Честа питања: Сазнајте више о ресетовању рачунара у оперативном систему Виндовс 10
- Како можете да решите проблем са ресетовањем рачунара Виндовс 10?
Постоји више начина да се то поправи. Прочитајте наш комплетни водич за ресетовање рачунара ако имате грешака.
- Да ли ресетовање рачунара уклања вирусе?
Да јесте. Ресетовањем се уклања све што је било инсталирано у рачунар и враћа се на фабричка подешавања. Обавезно прво инсталирајте добар антивирус, а затим наставите са инсталирањем било чега другог што вам треба.
- Колико времена је потребно за ресетовање рачунара Виндовс 10?
Ако сте одлучили да ресетујете рачунар и уклоните све, ова операција може потрајати. У зависности од тврдог диска и процесора, операција може потрајати између 1 и 3 сата док не будете у могућности да подесите и персонализујете свој Виндовс.
- Шта се дешава ако ресетујем рачунар?
Након ресетовања рачунара, Виндовс се враћа у првобитно стање са свим оригиналним услужним програмима и можда пробним софтвером који је инсталирао произвођач. Мораћете поново да ажурирате Виндовс и поново инсталирате софтвер који свакодневно користите.
Напомена уредника : Овај пост је првобитно објављен у октобру 2017. године и од тада је обновљен и ажуриран у априлу 2020. године ради свежине, тачности и свеобухватности.