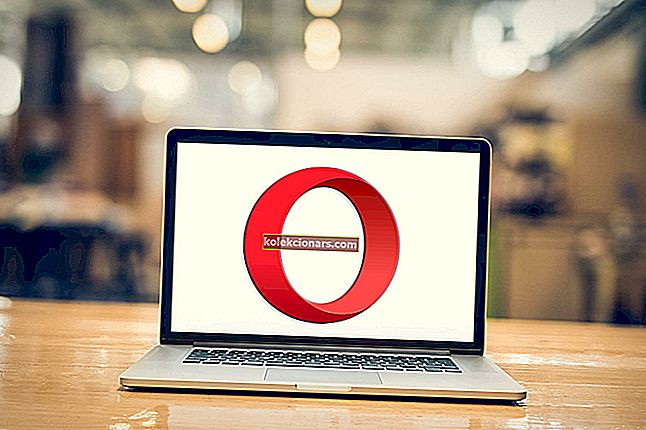- Корисници непрестано пријављују да из Виндовс 10 не чује се звук из слушалица. Срећом, то можете брзо поправити у случају да је један од оних које мучи исти проблем.
- Провера да ли је аудио управљачки програм ажуриран и употреба алата за решавање проблема могу бити ваши први кораци у решавању овог проблема.
- Чланак је део већег одељка посебно посвећеног решавању проблема са звуком, па га обавезно посетите следећи.
- Ризик од уништавања иначе пријатног рачунарског искуства довољно је висок када имате проблема. Предлажемо да погледате наше детаљно средиште за поправке да бисте одмах исправили ствари.

Мицрософт је потврдио да су неки корисници Виндовс-а након инсталирања одређених исправки имали проблема са звуком на својим рачунарима.
Ако сте један од ових корисника, не брините, ево неколико решења за ваш проблем без звука у слушалицама.
Разни фактори могу проузроковати овај проблем, па смо на сто поставили неколико решења, надамо се да ће нека од њих помоћи.
Виндовс неће препознати слушалице? Ствари нису тако озбиљне као што се чине. Погледајте овај водич да бисте решили проблем!
Шта могу да урадим ако се из слушалица не чује звук?
1. Проверите да ли је аудио управљачки програм ажуриран
Ажурирани управљачки програм за звук може решити проблем ако рачунар има проблема са звуком након надоградње оперативног система на Виндовс 10 или ако рачунар има проблема са звуком у одређеном софтверском програму.
Прво што ће вам сви рећи је да провере да ли су ваши аудио драјвери ажурирани. Застарели управљачки програми често праве разне проблеме, а случај је исти и са звучницима.
Идите у Управљач уређајима, пронађите звучнике и проверите да ли су управљачки програми ажурирани.
Ручно ажурирање управљачких програма је врло досадно, па вам препоручујемо да преузмете ТвеакБит програм за ажурирање управљачких програма (100% сигуран и тестиран од нас) да бисте то урадили аутоматски. Тако ћете спречити губитак датотека, па чак и трајно оштећење рачунара.
Ако су управљачки програми ажурирани, али и даље имате проблема, изведите следећа решења:
2. Користите алатку за решавање проблема
Функција за решавање проблема је алатка која може аутоматски да поправи уобичајене проблеме у вашем систему, попут звука.
Иако не може да реши сваки проблем, препоручљиво је да покренете алатку за решавање проблема за сваки случај, пре него што обавите друге операције.

Да бисте отворили алатку за решавање проблема:
- У одељку за претрагу унесите аудио и пронађите га .
- Изаберите Пронађи и реши проблеме са репродукцијом звука у резултатима претраге.
- Кликните на Нект .
- Изаберите уређај са којим желите да решите проблеме, у овом случају слушалице и кликните Даље .
- Сачекајте неколико минута док алатка за решавање проблема не открије проблеме и не изврши промене.
- Када је алатка за решавање проблема готова, приказаће се страница Решавање проблема је довршена са свим наведеним пронађеним проблемима, као и листа са променама које су извршене у систему. Ако желите да добијете детаљне информације о решавању проблема, кликните Прикажи детаљне информације.
- Кликните Затвори .
Ако се прикаже препоручена радња, изаберите Примени ово исправљање или Прескочи овај корак да бисте наставили да тражите друге проблеме. Ако ваш проблем није решен, наставите да ручно решавате проблеме користећи остатак овог документа.
Ако се појави препоручена радња, кликните на Примени ово решење или Прескочи овај корак да бисте наставили да тражите друге проблеме због којих тастатура не ради.
Ако вам овај корак није помогао да решите проблем са звучницима, покушајте да примените неке друге кораке из овог чланка.
3. Подесите подразумеване звучнике и тестирајте звук
Када завршите са употребом алата за решавање проблема, вратите системске звучнике на подразумеване вредности:
- У претрази укуцајте звукове и изаберите Промени системски звук у резултатима претраге.
- У одељку Звук кликните на картицу Репродукција, а затим одаберите слушалице. Кликните на дугме Постави подразумевано . Ако су на рачунар повезани само звучници и ниједан други уређај за репродукцију, аутоматски ће бити постављени на подразумеване вредности.
- Са изабраним подразумеваним уређајем за репродукцију , притисните дугме Конфигуриши .
- Кликните на поставку звучника у Аудио канали .
- Кликните дугме Тест да бисте репродуковали звук са уређаја или кликните појединачни звучник да бисте репродуковали звук са њим.
Ако правилно чујете звук у слушалицама, готови сте. Ако звук и даље недостаје, покушајте да довршите подешавање конфигурације. Кликните на Нект и следите даља упутства на екрану.
Ако и даље нисте решили проблем са звуком, немојте се љутити, још увек можете нешто учинити.
4. Решите проблеме са звуком у Менаџеру уређаја
Ако не чујете звук, проверите Девице Манагер да бисте утврдили стање звучног хардвера.
Можда сте некако онемогућили слушалице или нешто слично. У том случају ћете морати да одете у Управитељ уређаја и извршите неколико радњи.

- Кликните десним тастером миша на овај рачунар и идите на Девице Манагер . Можете и да приступите Управитељу уређаја из претраге, тако што ћете у њега откуцати управитељ уређаја.
- У управитељу уређаја отворите контролере за звук, видео и игре .
- Урадите следеће, у зависности од тога шта се приказује:
Ако се ваше слушалице приказују са стрелицом надоле, уређај је онемогућен. Кликните десним тастером миша на име слушалица и изаберите Омогући да бисте их поново омогућили.
Ако су ваше слушалице наведене, кликните десним тастером миша на име уређаја и изаберите Својства да бисте видели више информација о уређају како бисте лакше решили свој проблем.
Ако Девице Девице каже да су слушалице правилно повезане, проблем је вероватно у поставкама звука или кабловима.
5. Вратите свој рачунар
Ако сте испробали све ове кораке за решавање проблема, а звук у слушалицама и даље не функционише, покушајте да вратите рачунар. Да бисте извршили враћање система, кликните дугме Старт , а затим у оквир за претрагу унесите Обнављање система.
Изаберите „Обнављање система“ из резултата претраге. Након тога следите упутства у чаробњаку за инсталацију, одаберите тачку враћања и вратите систем.
Не заборавите да направите резервну копију података пре враћања система у претходно стање.
Погледајте овај свеобухватни водич како створити тачку за обнављање система попут правог техничара!
Поправите звук из слушалица у систему Виндовс 10
Ево неколико додатних проблема и порука о грешкама које могу да изазову проблеме са звуком у оперативном систему Виндовс 10, па смо припремили још неколико решења за вас.
- Виндовс 10 слушалице се не приказују на уређајима за репродукцију
- Виндовс 10 слушалице нису прикључене
- Виндовс 10 слушалице и звучници истовремено
- Реалтек драјвер за слушалице
- Слушалице се не приказују на уређајима за репродукцију
- Слушалице нису откривене
- Микрофон са Виндовс 10 слушалицама не ради
- Виндовс 10 не ради са слушалицама
1. Промените подразумевани формат звука
Ово је заправо најчешће питање које узрокује нестајање звука из звучника или слушалица. Ако је подразумевани формат звука погрешан, једноставно нећете моћи да репродукујете ниједан звук на рачунару.
Дакле, довољно је само да промените формат звука и све би требало да функционише у реду.
Ево како да промените подразумевани формат звука у оперативном систему Виндовс 10:
- Кликните десним тастером миша на икону звучника на траци задатака и идите на Плаибацк Девицес .
- Отворите подразумевани уређај за репродукцију двоструким кликом на њега (поред њега је зелена ознака).
- Идите на картицу Адванцед .
- Сада само промените подразумевани формат звука из падајућег менија (експериментишите мало, јер ова подешавања нису иста за све).

2. Вратите управљачки програм слушалица
На почетку чланка рекли смо вам да ажурирате управљачки програм за звук, али можда је решење управо супротно.
Ако користите старију верзију звучне картице, њен најновији управљачки програм можда неће бити компатибилан са оперативним системом Виндовс 10, па можете покушати да се вратите на претходну верзију, која је функционисала.
Ево како да вратите управљачки програм за звук на претходну верзију:
- Кликните десним тастером миша на икону звучника на траци задатака и идите на Плаибацк Девицес .
- Отворите подразумевани уређај за репродукцију двоструким кликом на њега.
- На картици Опште , у оквиру Информације о контролеру , идите на Напредно .
- Иди на Дривер картицу.
- А сада идите на Врати возача .
Многи корисници нису имали звука након ажурирања управљачког програма Реалтек. Ево неколико брзих савета за решавање проблема!
3. Онемогућите сва аудио побољшања
Још једно решење које би могло добро доћи и које је неколико корисника заиста рекло да је корисно је онемогућавање аудио побољшања. Ево како да онемогућите сва аудио побољшања у оперативном систему Виндовс 10:
- Десном типком миша кликните икону звука на траци задатака.
- Кликните на Репродукуј уређаје .
- Двапут кликните на тренутни уређај за репродукцију (слушалице).
- Идите на картицу Побољшања и кликните Онемогући све звучне ефекте .

- Поново покрените рачунар
4. Онемогућите ексклузивни режим
Такође ћемо покушати да онемогућимо ексклузивни режим:
- Десном типком миша кликните икону звука на траци задатака.
- Кликните на Репродукуј уређаје .
- Двапут кликните на тренутни уређај за репродукцију (слушалице).
- Пређите на картицу Адванцед .
- У одељку Ексклузивни режим онемогућите Дозволи апликацијама да преузму ексклузивну контролу над овим уређајем .

- Сада кликните на Примени и У реду да бисте сачували промене.
5. Користите алатку за решавање проблема са звуком
Корисници могу увек имати користи од овог алата за решавање проблема за решавање различитих проблема повезаних са системом, укључујући проблем са звуком слушалица.
Ево како да покренете алатку за решавање проблема у оперативном систему Виндовс 10:
- Идите у апликацију Подешавања .
- Идите на Ажурирање и безбедност > Решавање проблема .
- Кликните на Репродукује се аудио и идите на Покрени алатку за решавање проблема .

- Следите даља упутства на екрану.
- Поново покрените рачунар.
6. Поново покрените Виндовс Аудио услугу
Постоји шанса да је Виндовс-ова задата аудио услуга поремећена и управо то блокира звук из ваших слушалица. Дакле, поново ћемо покренути ову услугу и видети да ли има позитивних ефеката.
Ево како се то ради:
- Идите на Сеарцх, откуцајте сервицес.мсц и отворите Сервице .
- Пронађите услугу Виндовс Упдате .
- Ако ова услуга није омогућена, кликните десним тастером миша и изаберите Старт . Ако је омогућено, кликните десним тастером миша и изаберите Рестарт .

- Сачекајте да се поступак заврши.
- Поново покрените рачунар.
7. Извршите СФЦ скенирање
СФЦ скенирање је још једна уграђена алатка за решавање проблема у оперативном систему Виндовс. Помаже код различитих проблема, укључујући проблем са звуком. Ево како га покренути:
- Идите на Сеарцх, откуцајте цмд , кликните десним тастером миша на Цомманд Промпт и идите на Рун Ас Администратор .
- Унесите следећу команду и притисните Ентер: сфц / сцаннов

- Сачекајте да се поступак заврши.
- Поново покрените рачунар.
Као што сте вероватно приметили, сва ова решења су „повезана са системом“, па ако заиста можете да репродукујете звук на другим уређајима, попут звучника или других слушалица, проблем лежи у хардверу.
Ако је то случај, требало би да размислите о набавци нових слушалица, јер су ваше тренутне слушалице можда сломљене.
Тражите најбоље слушалице? Гледати на будућност! Ево најбољих УСБ-Ц слушалица за врхунско аудио искуство!
Ако користите управљачки програм ВИА ХД Аудио и имате проблема са репродукцијом звука, можете погледати наш чланак о решавању проблема са ВИА ХД Аудио.
Честа питања: Сазнајте више о проблемима са звуком у оперативном систему Виндовс 10
- Шта могу да урадим ако рачунар не може да пронађе Блуетоотх слушалице?
Да бисте у кратком року решили овај проблем, користите решења описана у овом чланку о томе како да поправите Блуетоотх слушалице које се не повезују.
- Како добити звук за репродукцију кроз слушалице у оперативном систему Виндовс 10?
Ако се ово чини немогућом мисијом, погледајте овај водич посвећен решавању проблема са звуком у слушалицама.
- Како да зауставим звук из звучника и слушалица?
Да би се то догодило, уверите се да је подразумевани аудио уређај правилно постављен. Ако вам се чини да ништа није необично, покрените алатку за решавање проблема са звуком да бисте добили додатне одговоре.
Напомена уредника: Овај пост је првобитно објављен у априлу 2019. године и од тада је обновљен и ажуриран у априлу 2020. године ради свежине, тачности и свеобухватности.