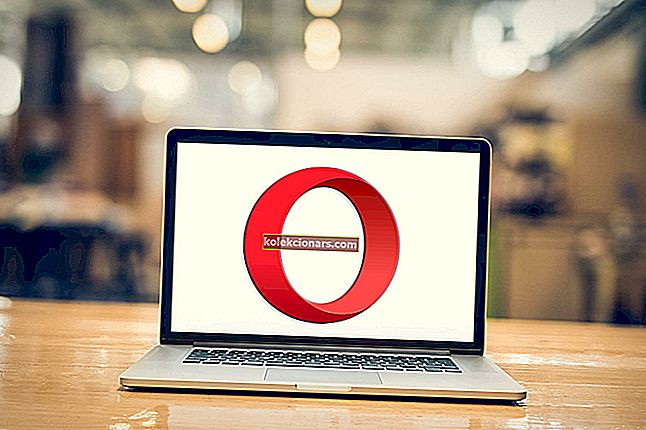- Једна од највећих карактеристика Виндовс ОС-а је способност мултитаскања, што значи да истовремено може покретати више операција.
- Нажалост, могућности мултитаскинга ОС-а имају своја ограничења, а превише процеса који се истовремено покрећу може озбиљно успорити ваш рачунар.
- Овај чланак је део много већег наменског чворишта за решавање проблема са оперативним системом Виндовс 10, па га обавезно означите у случају да поново наиђете на такве проблеме.
- Ако желите још више водича за решавање проблема, посетите нашу страницу за решавање проблема.
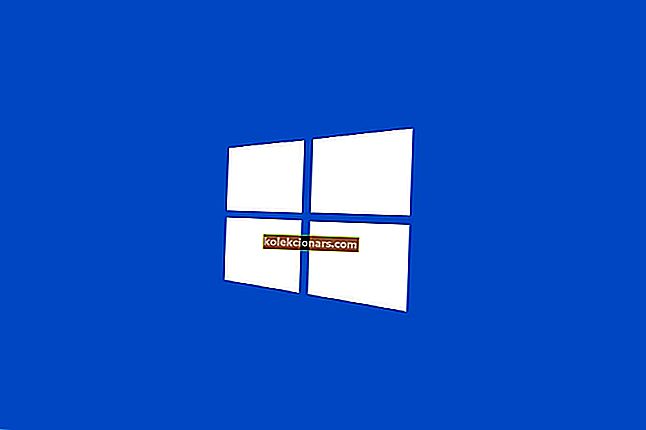
Да ли ваш Виндовс 10 Таск Манагер наводи гомилу позадинских процеса? Ако је то случај, можда ћете морати смањити позадинске процесе како бисте ослободили системске ресурсе за софтвер за радну површину.
Док се позадински процеси баве РАМ-ом, њихово смањивање ће вероватно бар мало убрзати ваш лаптоп или радну површину.
Позадински процеси су обично Мицрософтови и независни софтверски сервиси наведени у прозору Услуге. Стога је смањење позадинских процеса више ствар укидања софтверских услуга.
Међутим, они такође могу бити стартуп програми и монитори система. Као такво, постоји неколико начина на које можете поправити превише позадинских процеса у оперативном систему Виндовс 10.
Како могу да смањим позадинске процесе у оперативном систему Виндовс 10?
- Уклоните покретање система Виндовс 10
- Завршите позадинске процесе помоћу менаџера задатака
- Уклоните софтверске услуге независних произвођача из покретања система Виндовс
- Искључите системске мониторе
1. Скините Виндовс 10 Стартуп
- Притисните тастер Виндовс + Кс и изаберите Таск Манагер да бисте отворили картицу Процеси.

- Изаберите картицу Старт-уп која је приказана директно испод.

- Сада можете одабрати програм у системској палети и притиснути његово дугме Онемогући да бисте га уклонили из покретања система Виндовс.
Таск Манагер често наводи покретање програма на системској палети као позадинске процесе. Већина антивирусних програма је софтвер у системској палети.
То су програми које обично отварате путем контекстних менија иконе у системској палети. Стога је уклањање софтверске палете из покретачког система Виндовс један од начина за смањење позадинских процеса.
Ако желите да знате како да додате или уклоните апликације за покретање у оперативном систему Виндовс 10, погледајте овај једноставан водич.
Не можете да отворите Таск Манагер? Не брините, имамо право решење за вас.
2. Завршите позадинске процесе помоћу Таск Манагер-а
Таск Манагер наводи позадину и Виндовс процесе на својој картици Процеси. Као такви, тамо можете брзо прекинути позадинске процесе тако што ћете их одабрати и кликнути на Заврши задатак . То ће барем привремено зауставити позадинске услуге.
Обратите пажњу на проценте РАМ-а и ЦПУ-а који истичу употребу системских ресурса за процесе. Зауставите независне софтверске процесе који троше највише ресурса.
Међутим, држите се укидања само позадинских услуга независних произвођача. Не петљајте Виндовс процесе који су битнији за ОС.
Ако желите да знате како да зауставите све процесе у прозору 10, прочитајте овај чланак и научите како то да урадите сами у кратком времену.
Завршни задатак не функционише? Погледајте овај детаљни водич да бисте сазнали како брзо решити проблем.
3. Уклоните софтверске услуге независних произвођача из покретања система Виндовс
- Отворите картицу Процеси у менаџеру задатака.
- Проширите услугу коју требате да онемогућите кликом на њену стрелицу.

- Кликните десним тастером миша на услугу и изаберите Опен Сервицес .

- Затим двапут кликните услугу коју треба да онемогућите у прозору Услуге да бисте отворили прозор са својствима.

- Изаберите Дисаблед из падајућег менија Стартуп типе.
- Изаберите опцију Примени и кликните У реду да бисте затворили прозор.
Желите ли да се решите понављајућих процеса у оперативном систему Виндовс 10? Ево најбољег алата који ће то учинити уместо вас.
Многе независне софтверске услуге наведене под позадинским услугама можда су део покретања система Виндовс. Као такво, дугме Заврши задатак само ће привремено зауставити те услуге док поново не покренете Виндовс.
Дакле, мораћете да онемогућите неке услуге наведене у позадинским процесима како бисте били сигурни да се неће поново покренути током покретања система.
То ће уклонити изабрану услугу из покретања система Виндовс. Пре него што онемогућите услугу, забележите опис у прозору Услуге који садржи додатне детаље о њој. Затим га искључите ако вам заиста није потребан.
- Услужни програм за конфигурацију система пружа брз начин за онемогућавање свих услуга које нису Мицрософт-ове у оперативном систему Виндовс, што ће сигурно смањити позадинске процесе наведене у Таск Манагер-у.
- Да бисте отворили Конфигурацију система, притисните тастер Виндовс + Р пречица.
- Унесите 'мсцонфиг' у Рун и кликните ОК .

- Изаберите картицу Услуге приказану испод.

- Потврдите избор у пољу за потврду Сакриј све Мицрософт услуге.
- Притисните дугме Онемогући све .
- Притисните дугме Примени .
- Кликните дугме ОК да бисте затворили прозор.
- Затим притисните дугме Рестарт у дијалошком оквиру који се отвори.
Такође имајте на уму да картица Генерал садржи опцију Лоад стартуп итемс (Учитавање ставки за покретање) која вам омогућава брзи начин уклањања свих независних програма из покретања. Кликните на опцију Селективно покретање , а затим опозовите избор у пољу за потврду Учитавање ставки за покретање .
Не можете да покренете услужни програм за конфигурацију система? Погледајте овај водич да бисте поново покренули рад.
4. Искључите системске мониторе
Таск Манагер такође наводи независне системске мониторе као позадинске процесе. Неки независни програми укључују системске мониторе који проверавају системске ресурсе и употребу тврдог диска.
Ти системски монитори раде независно од примарног софтвера као позадински процес и обично пружају бројна обавештења у системској палети.
На пример, системски обавештеници за надзор монитора ЦЦлеанер обавештавају кориснике да услужни програм може да ослободи 500 мегабајта ХДД складишта. Иако се системски монитори покрећу током покретања Виндовс-а, не можете их увек онемогућити помоћу Таск Манагер-а.
Према томе, једини начин да се осигура да се неки системски монитори не покрећу са Виндовсом је да конфигурише опције за њих укључене у њихов услужни софтвер.
Дакле, ако видите системски монитор наведен у позадинским процесима Таск Манагер-а, потражите опцију у поставкама софтвера која ће га онемогућити.

Дакле, вишак позадинских процеса можете да поправите првенствено уклањањем независних програма и њихових услуга из покретања оперативног система Виндовс помоћу услужних програма Таск Манагер и Систем Цонфигуратион.
То ће ослободити више системских ресурса за десктоп софтвер на траци задатака и убрзати Виндовс. У овом чланку можете пронаћи додатне савете који ће ослободити системске ресурсе у оперативном систему Виндовс 10.
Честа питања: Сазнајте више о процесима покренутим у оперативном систему Виндовс 10
- Како могу истовремено да покрећем више апликација на Виндовс 10?
Најбољи начин да се многим апликацијама омогући истовремено покретање без икаквих проблема је да имају велику количину РАМ-а и снажну ЦПУ која може поднети константно додатно оптерећење.
- Шта се дешава када је истовремено отворено превише апликација?
Укратко, ваш рачунар ће се успорити, јер сву расположиву меморију и процесорску снагу треба поделити између процеса. Можете користити наменски софтвер за надгледање активности процесора и боље управљање позадинским процесима.
- Да ли се позадински процеси рачунају као активни процеси?
Да. Свака појединачна операција, велика или мала, која се тренутно изводи на вашем рачунару, заузеће одређени проценат доступне меморије.
Ако имате било каква друга питања или сугестије, слободно их оставите у одељку за коментаре испод.
Напомена уредника: Овај пост је првобитно објављен у јуну 2018. године и од тада је обновљен и ажуриран у марту 2020. године ради свежине, тачности и свеобухватности.