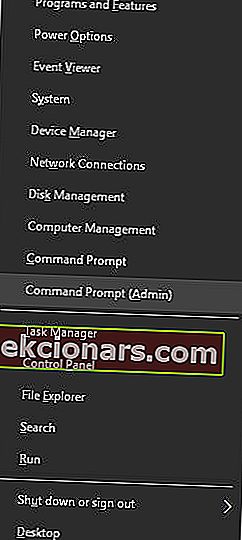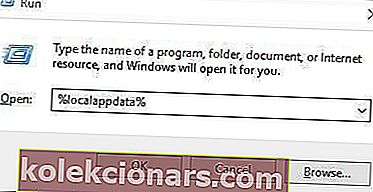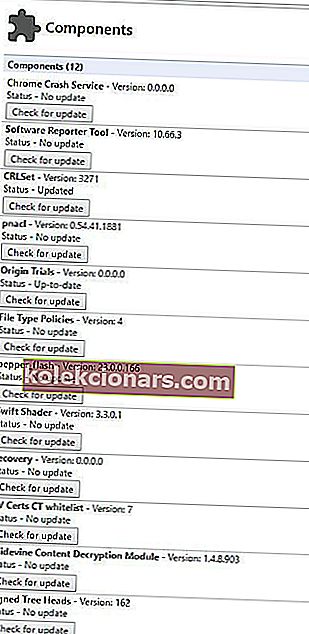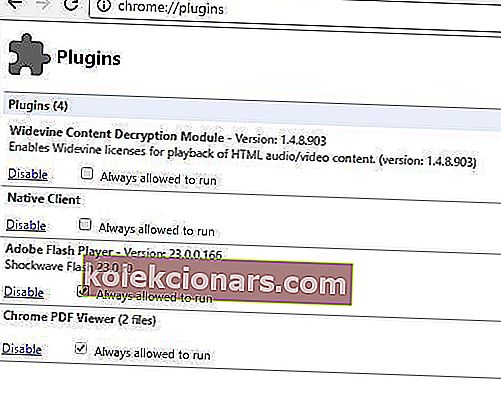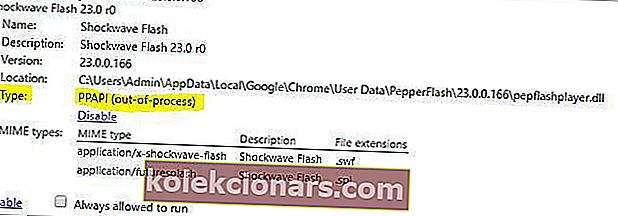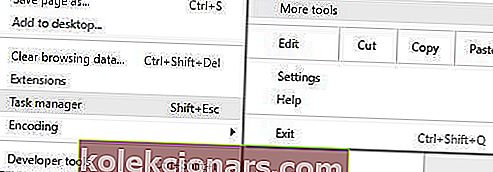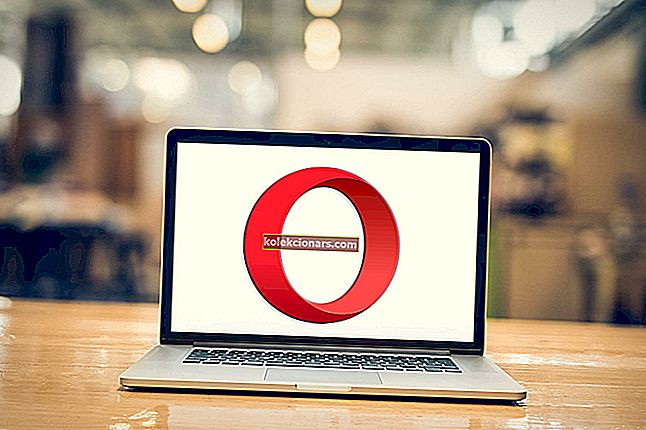- Прегледачи и додаци су потребни једни другима како би правилно функционисали, али ова сарадња није у потпуности беспрекорна.
- Ако Цхроме одбије да учита Фласх додатак, ево шта треба да урадите.
- Иако је Фласх већ застарела технологија, и даље ћете наилазити на веб локације које се на њега ослањају за приказивање графика и анимација. Погледајте овај Адобе Фласх водич да бисте деблокирали Фласх садржај.
- Истражите и наш Гоогле Цхроме Хуб за корисније савете о поступању са најпопуларнијим прегледачем на свету.

Цхроме и многи други веб прегледачи се ослањају на додатне компоненте да би радили правилно, али понекад се могу појавити одређени проблеми са додатцима.
Према мишљењу корисника, у Цхроме-у се на Виндовс-у 10 појављује грешка Цоулд нот лоад плугин , а данас ћемо вам показати како да то поправите.
Како могу да поправим грешку при учитавању додатка?
Преглед садржаја:
- Исправљено - Није могуће учитати Фласх додатну компоненту Цхроме на Виндовс 10
- Користите други прегледач
- Преименујте пепфласхплаиер.длл
- Покрените сфц и ДИСМ наредбе
- Избришите фасциклу ПепперФласх
- Означите опцију Увек дозвољено покретање
- Онемогућите ППАПИ Фласх додатак
- Зауставите блиц Схоцкваве
- У потпуности онемогућите Фласх додатак
- Проверите поставке Енханцед Митигатион Тоолкит
- Поново инсталирајте Цхроме
- Исправљено - Није могуће учитати додатак за ПДФ Цхроме на Виндовс 10
- Промените подешавања Адобе Реадер-а
- Проверите да ли је омогућен додатак ПДФ
Исправљено - Није могуће учитати Фласх додатну компоненту Цхроме на Виндовс 10
1. Користите други прегледач
Ако Гоогле Цхроме једноставно неће учитати Фласх додатак, можда ћете желети да пређете на алтернативно решење за прегледање које не наилази на такве потешкоће.
Преузмите Опера

Слично Гоогле Цхроме-у, ово је платформа прегледача заснована на Цхромиум-у, али то је отприлике онолико колико сличност постоји јер Опера далеко није Цхромеова копија.
Овај самостални, добро уравнотежен и богат функцијама прегледач изузетно се развио током година и успео је да створи прилично нишну публику кроз елегантан, препознатљив изглед и издашне могућности прилагођавања које га покрећу на вишем крају сегмента прегледавања.
Похваливши се небројеним могућностима персонализације као што су теме, режими, бочна трака екрана, интегрисани ВПН алат за заштиту поверљивости података, истовремено избегавајући гео-ограничења, функцију уштеде батерије и друге јединствене карактеристике, Опера се издваја као самозадовољавајући све-у-једном апликацију, а не само претраживач.
Погледајмо брзо његове кључне карактеристике :
- Снимак за снимање екрана
- Инстант претрага за отварање оквира претраживача на врху странице
- Турбо режим за убрзавање прегледавања компримовањем слика и графика веб страница
- Уграђени блокатор огласа за додатно повећање брзине и уклањање сметњи
- Ми Флов се синхронизује за синхронизацију слика, веза, исечака текста и белешки са другим уређајима
- Механизам заснован на Цхромиум-у за инсталирање Цхроме додатака
- Наменска веб локација за додатке Опера за додавање ексклузивних проширења

Опера
Борите се са Фласх додатком на Цхроме-у? Заборавите на проблеме са додатком за најнапредније решење за прегледање на свету! Бесплатно посетите веб локацију2. Преименујте пепфласхплаиер.длл
Овај проблем се понекад може појавити због датотеке пепфласхплаиер.длл, али требало би да га поправите једноставним преименовањем проблематичне датотеке. Да бисте то урадили, једноставно идите до инсталационог директоријума Цхроме-а и пронађите директоријум ПепперФласх .
Овој фасцикли можете приступити ако одете у овај директоријум:
C:ProgramFiles\GoogleChrome\Application\53.0.2785.116\PepperFlash
Пронађите пепфласхплаиер.длл и промените његово име у пепфласхплаиерКс.длл. Након тога поново покрените Цхроме и проверите да ли је проблем решен.
3. Покрените сфц и ДИСМ наредбе
Понекад се овај проблем може појавити због оштећених системских датотека, али требало би да га поправите помоћу СФЦ и ДИСМ наредби. Ове наредбе су дизајниране за скенирање рачунара и поправљање свих оштећених системских датотека које имате.
Да бисте покренули ове наредбе, следите ове кораке:
- Притисните тастер Виндовс + Кс да бисте отворили Вин + Кс мени и изаберите Цомманд Промпт (Админ) .
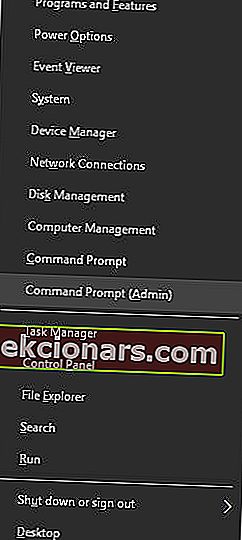
- Када започне командна линија , унесите сфц / сцаннов и притисните Ентер . Сачекајте да скенирање заврши и поправи оштећене датотеке.
- Ако СФЦ наредба не може да се покрене, уђите
DISM/Online/Cleanup-Image/RestoreHealthу Цомманд Промпт и сачекајте док не скенира ваш систем и поправи оштећене датотеке.
Након што извршите ова скенирања, покрените Цхроме и проверите да ли је проблем решен.
4. Избришите фасциклу ПепперФласх
Према мишљењу корисника, овај проблем бисте могли да решите једноставним уклањањем фасцикле ПепперФласх са рачунара. Да бисте то урадили, морате следити ове кораке:
- Уверите се да је Цхроме потпуно затворен.
- Притисните тастер Виндовс + Р и унесите % лоцалаппдата% . Притисните Ентер или кликните ОК .
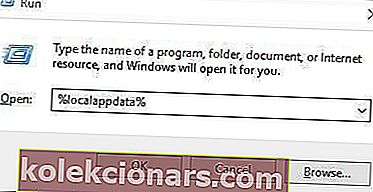
- Идите на ГооглеЦхроме -> Кориснички подаци и избришите директоријум ПепперФласх .
- Након брисања директоријума, проверите да ли је проблем решен.
Неки корисници такође предлажу да ажурирају компоненту пеппер_фласх након уклањања. Да бисте то урадили, следите ове кораке:
- Отворите Цхроме и у траку за адресу унесите цхроме: // цомпонентс .
- Појавиће се листа свих доступних компоненти. Пронађите компоненту пеппер_фласх и кликните на дугме Потражи ажурирања .
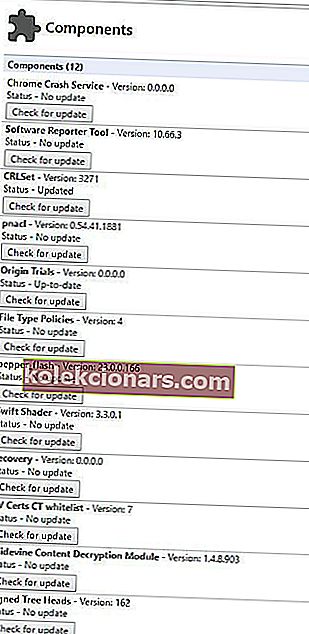
Након брисања директоријума ПепперФласх и провере ажурирања, проблем са додатком Фласх требало би да буде у потпуности решен.
5. Означите опцију Увек дозвољено покретање
Понекад се овај проблем може догодити ако Фласх додатак није подешен да се увек покреће. Да бисте решили овај проблем, морате да омогућите подешавање Увек дозвољено покретање тако што ћете следити ове кораке:
- Отворите Цхроме и унесите цхроме: // плугинс у траку за адресу. Притисните Ентер .
- Сада ће се појавити листа свих додатака. Пронађите Адобе Фласх Плаиер и означите опцију Увек дозвољено покретање .
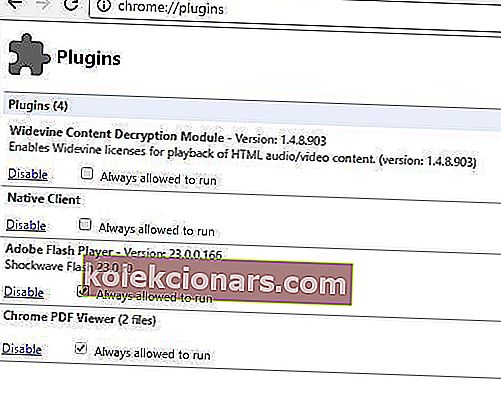
- Након провере ове опције, поново покрените Цхроме и проверите да ли је проблем решен.
6. Онемогућите ППАПИ Фласх додатак
64-битне верзије Цхроме-а подржавају само 64-битне НПАПИ додатке, а ако добијате Не могу да учитам грешку додатка у Цхроме-у док покушавам да видим видео записе или било који други Фласх садржај, можда бисте желели да испробате ово решење.
Да бисте решили овај проблем, потребно је само да онемогућите ППАПИ Фласх додатак и проблем би требало да буде решен. Да бисте то урадили, следите ове једноставне кораке:
- Отворите Цхроме и унесите цхроме: // плугинс у траку за адресу. Притисните Ентер .
- Када се прикаже листа инсталираних додатака, кликните на Детаљи .
- Требали бисте видети две верзије програма Адобе Фласх Плаиер . Пронађите верзију ППАПИ Фласх- а и кликните дугме Онемогући .
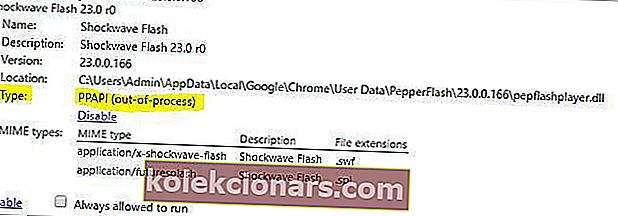
- Након тога, поново покрените Цхроме и проверите да ли је проблем решен.
7. Зауставите блиц Схоцкваве
Једно предложено решење које може решити овај проблем је заустављање Схоцкваве Фласх-а и поновно покретање. Можда не знате, али Цхроме долази са сопственим менаџером задатака који ради слично менаџеру задатака у оперативном систему Виндовс 10.
Коришћењем Цхроме-овог менаџера задатака можете да затворите картице које не реагују или било које додатне компоненте, укључујући Схоцкваве Фласх. Поступите на следећи начин да бисте зауставили додатак помоћу Цхроме Таск Манагер-а:
- Притисните дугме Мену у горњем десном углу и идите на Море тоолс> Таск Манагер . Можете и да користите пречицу Схифт + Есц .
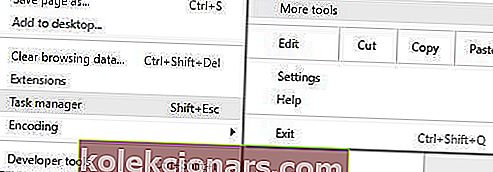
- Када се отвори Цхроме Таск Манагер, пронађите додатак: Схоцкваве Фласх , изаберите га и кликните на дугме Заврши процес .

- Требали бисте видети да је порука о грешци Схоцкваве Фласх срушила . Кликните Поново учитај .

Након клика на дугме Поново учитај, Схоцкваве Фласх ће се поново покренути и Фласх садржај ће се репродуковати без проблема.
8. У потпуности онемогућите Фласх додатак
Многе услуге за струјање видео записа, попут ИоуТубеа, више не користе Фласх јер су у потпуности прешле на ХТМЛ5.
Коришћење Фласх-а на једној од тих веб локација заправо може проузроковати проблеме попут овог, па ћете можда можда желети да потпуно искључите Фласх додатак као заобилазно решење.
Да бисте онемогућили Фласх, једноставно идите на одељак за додатке у Цхроме-у и онемогућите све инстанце Адобе Фласх-а. Имајте на уму да ће ово у потпуности онемогућити Фласх на свим веб локацијама, па ћете га можда можда желети омогућити касније ако вам затреба.
За детаљна упутства о томе како онемогућити Адобе Фласх у Цхроме-у, погледајте претходна решења.
9. Проверите поставке Енханцед Митигатион Тоолкит
Корисници су пријавили да се овај проблем јавља ако користите Енханцед Митигатион Тоолкит, а да бисте га поправили, морате проверити поставке Енханцед Митигатион Тоолкит. Да бисте то урадили, следите ове кораке:
- Идите у директоријум Енханцед Митигатион Тоолкит и покрените ЕМТ апликацију.
- Када се отвори апликација ЕМТ , кликните на дугме Конфигуриши апликације .
- Пронађите Цхроме.еке у колони Име апликације . Уклоните ознаку из поља СЕХОП поред Цхроме.еке .
- Кликните ОК и затворите ЕМТ. Поново покрените Гоогле Цхроме и проверите да ли је проблем решен.
10. Поново инсталирајте Цхроме
Ако ниједно од претходно наведених решења не успе, можда бисте желели да покушате да поново инсталирате Цхроме.
подразумевају деинсталацију Цхроме-а са рачунара и преузимање најновије верзије. Након преузимања и инсталирања најновије верзије, проверите да ли је проблем решен.
Исправљено - Није могуће учитати додатак за ПДФ Цхроме на Виндовс 10
1. Промените поставке Адобе Реадер-а
Понекад Адобе Реадер и Гоогле Цхроме могу имати одређене проблеме са компатибилношћу, због чега се појављује грешка Не може се учитати додатак , али тај проблем можете решити променом подешавања Адобе Реадер-а.
Да бисте то урадили, следите ове кораке:
- Отворите Адобе Реадер и идите на Едит> Преференцес> Интернет .
- Пронађите Дисплаи ПДФ у опцији претраживача и омогућите / онемогућите га.
- Освежите страницу коју покушавате да видите у Цхроме-у и проверите да ли је проблем решен.
2. Проверите да ли је омогућен додатак ПДФ
Ако имате инсталирано више додатака за ПДФ, могли бисте наићи на овај проблем. Да бисте то поправили, потребно је да одете у одељак додатака и проверите да ли одговарајући додатак ради. Да бисте то урадили, следите ове кораке:
- У траку за адресу унесите цхроме: // плугинс и притисните Ентер .
- Када се појави листа додатака, кликните на Детаљи .
- Пронађите Цхроме ПДФ Виевер и уверите се да је омогућен.
- Ако на списку додатака видите додатак Адобе ПДФ за Фирефок и Нетсцапе , обавезно га онемогућите кликом на дугме Онемогући поред имена додатка.
Поред омогућавања додатка ПДФ, можда ћете желети да потврдите и опцију Увек дозвољено покретање поред додатка Цхроме ПДФ Виевер.
Грешка додатка за учитавање у Цхроме-у не може да вас спречи да гледате одређени садржај у Гоогле Цхроме-у, али као што видите, овај проблем можете решити помоћу једног од наших решења.
Јавите нам како је то функционисало за вас тако што ћете посегнути за одељком за коментаре у наставку.
Честа питања: Сазнајте више о проблемима са додатцима у Гоогле Цхроме-у
- Како да поправим да није могао да се учита утикач?
Једно од могућих решења је преименовање датотеке пепфласхплаиер.длл. Недостајуће или оштећене ДЛЛ датотеке могу проузроковати много проблема, али требало би да их лако поправите помоћу овог детаљног водича.
- Зашто се ПДФ не отвара у Цхроме-у?
Уверите се да су омогућени Цхроме ПДФ Виевер и опција Увек дозвољено покретање поред њега. Слободно погледајте и ове најбоље Цхроме додатке за преглед и уређивање ПДФ-ова на мрежи.
- Како да поправим додатке у Цхроме-у?
Отворите Цхроме и унесите цхроме: плугинс у траку за адресу да бисте проверили да ли постоји више верзија истог додатка. Погледајте све кораке за решавање проблема у овом једноставном водичу.
Напомена уредника: Овај пост је првобитно објављен у јуну 2018. године и од тада је обновљен и ажуриран у јулу 2020. године ради свежине, тачности и свеобухватности.