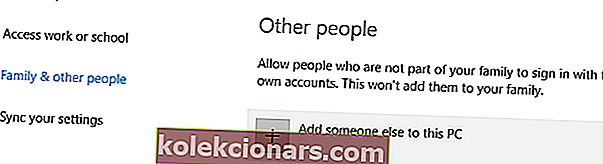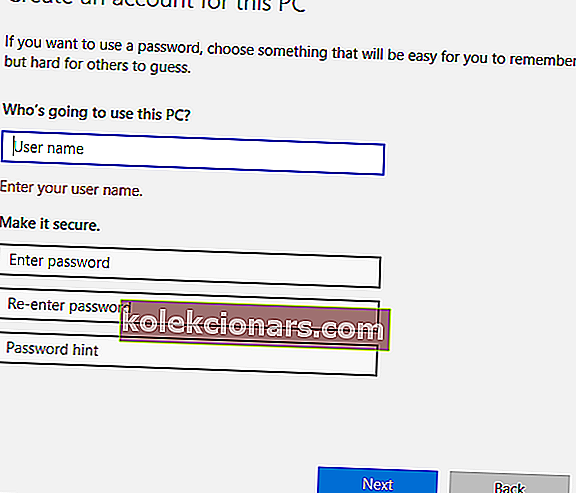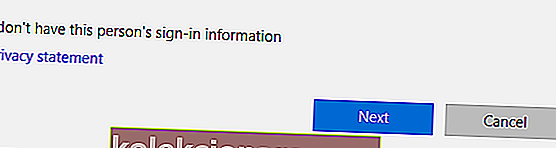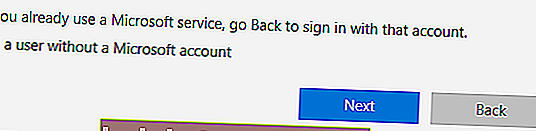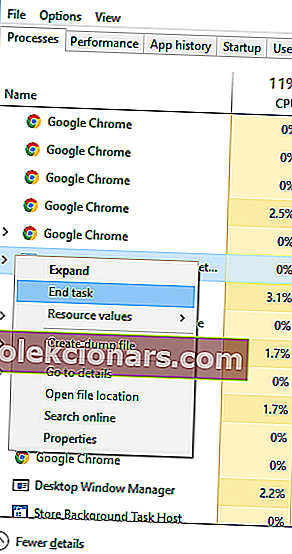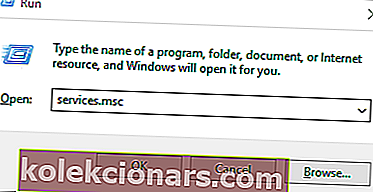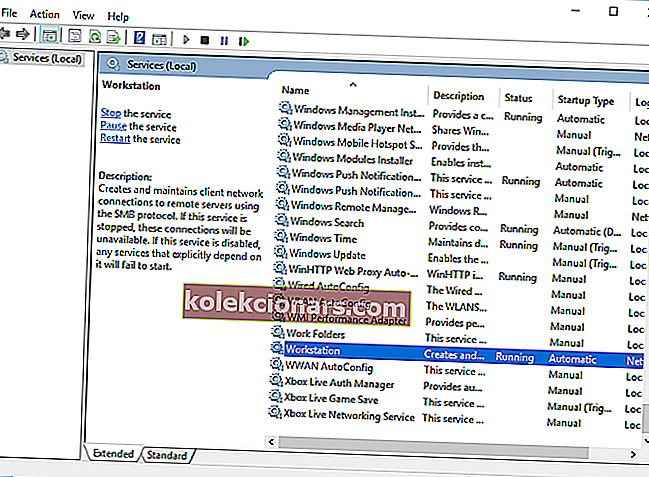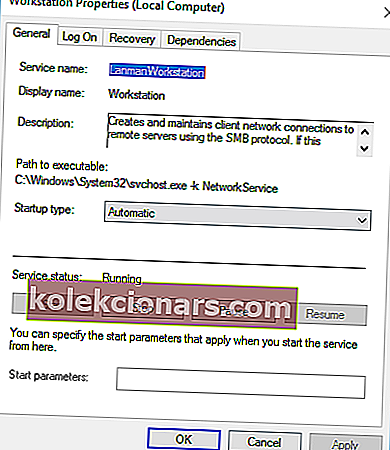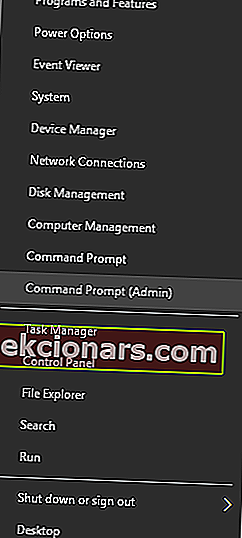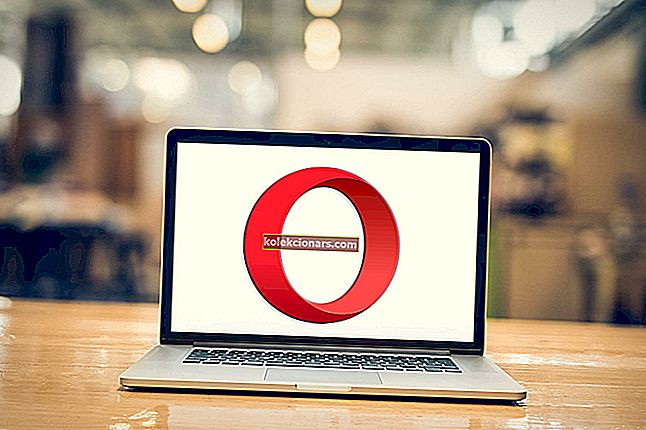Рачунарске грешке ће се појавити пре или касније и иако су неке рачунарске грешке релативно безопасне, друге могу да вас спрече у покретању апликација.
Једна од ових грешака је Друга грешка покреће грешку и данас ћемо вам показати како да је поправите у оперативном систему Виндовс 10.
Како поправити Још једну инстанцу ради грешка у оперативном систему Виндовс 10?
Решење - „Покренута је друга инстанца“ Виндовс 10
Решење 1 - Деинсталирајте Ад-Аваре Веб Цомпанион
Према мишљењу корисника, овај проблем се јавља сваки пут када се Виндовс 10 покрене и чини се да је кривац Ад-Аваре. Ово је солидан алат за заштиту од шпијунског софтвера, али као и многи други безбедносни алати долази са Веб Цомпанион-ом.
Корисници су пријавили да Веб Цомпанион узрокује да се појави још једна грешка при покретању , а једини начин да се реши овај проблем је деинсталација апликације.
Да бисте то урадили, следите ове једноставне кораке:
- Притисните тастер Виндовс + И да бисте отворили апликацију Подешавања.
- Идите на одељак Систем, а затим одаберите Апликације и функције .
- Појавиће се листа свих инсталираних апликација. Изаберите апликацију Веб Цомпанион и кликните на дугме Деинсталирај да бисте је уклонили. Ако не можете да пронађете ову апликацију, можда ћете морати да уклоните Ад-Аваре како бисте решили проблем.
Корисници су пријавили да уклањањем програма Ад-Аваре Веб Цомпанион отклања се проблем, али морамо напоменути да скоро било која друга алатка може довести до појаве ове грешке.
Ако се проблем и даље буде јављао или ако уопште не користите Ад-Аваре, можда ћете морати сами да пронађете проблематичну апликацију и да је уклоните.
Изаберите алатку за деинсталацију да бисте брзо и без проблема уклонили апликације!
Решење 2 - Креирајте нови кориснички налог
Као што смо раније напоменули, скоро свака апликација може проузроковати појаву грешке при покретању друге инстанце .
Ако не можете да пронађете проблематичну апликацију, можда ћете желети да покушате да направите нови Виндовс 10 кориснички налог.
Да бисте то урадили, морате следити ове једноставне кораке:
- Отворите апликацију Сеттингс и идите на одељак Аццоунтс .
- Идите на картицу Породица и други људи . У одељку Други људи кликните на Додај некога другог на овај тастер.
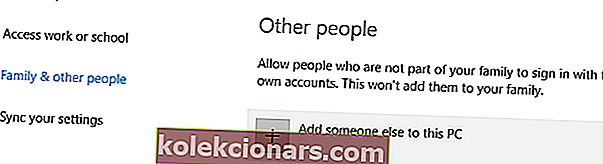
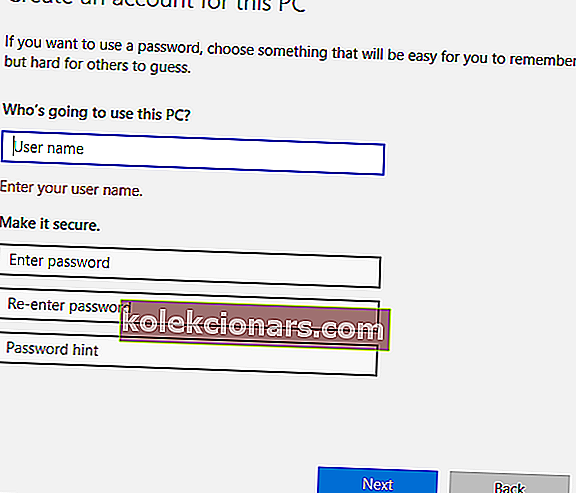
- Изаберите Немам информације за пријављивање ове особе .
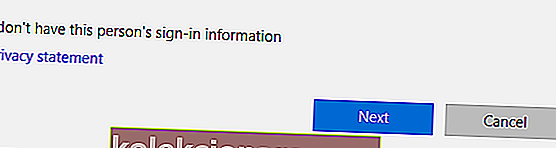
- Сада кликните на Додај корисника без Мицрософт налога .
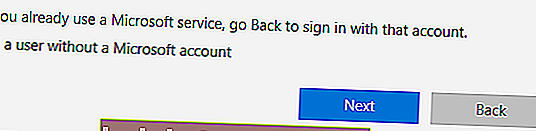
- Унесите жељено корисничко име и лозинку за новог корисника и кликните на дугме Даље када завршите.
Након креирања новог корисничког налога потребно је да се одјавите и пребаците на њега.
Ако се проблем не појави на вашем новом корисничком налогу, можда ћете желети да пређете на њега и користите га као свој примарни налог.
Решење 3 - Преузмите најновија ажурирања
Мицрософт напорно ради на решавању проблема са хардвером и софтвером оперативног система Виндовс 10, а већина проблема је решена Виндовс исправкама.
Према мишљењу корисника, овај проблем се може решити једноставним инсталирањем најновијих исправки. Виндовс 10 аутоматски инсталира исправке, али ако желите желите их ажурирати и ручно.
Да бисте то урадили, следите ове једноставне кораке:
- Отворите апликацију Сеттингс и идите на одељак Ажурирање и безбедност .
- Кликните на дугме Провери да ли постоје исправке и сачекајте док Виндовс 10 преузме доступне исправке.
Након преузимања и инсталирања најновијих исправки, проверите да ли је проблем решен.
Ажурирање за Виндовс се неће инсталирати? Решавање проблема лако је попут дисања помоћу нашег свеобухватног водича!
Решење 4 - Зауставите проблематичне процесе
Корисници су пријавили да се овај проблем јавља приликом покушаја инсталирања софтвера АутоЦАД. Чини се да је овај проблем узрокован другим процесом АутоЦАД који се изводи у позадини, па да бисте решили проблем, потребно је да затворите тај процес.
Ово је једноставан поступак, а то можете учинити помоћу Таск Манагер-а. Поступите на следећи начин да бисте затворили проблематични процес:
- Притисните Цтрл + Схифт + Есц да бисте отворили Таск Манагер.
- Када се Таск Манагер покрене, идите на картицу Процеси и потражите било који АутоЦАД поступак. Кликните десним тастером миша и у менију одаберите Заврши задатак . Поновите ово за све АутоЦАД процесе.
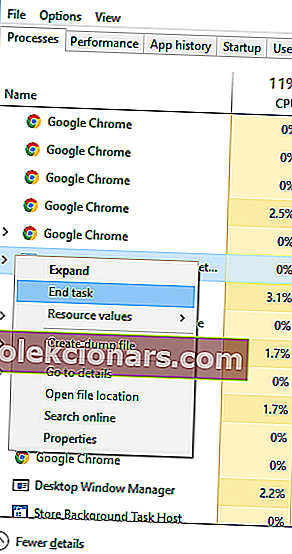
- По завршетку свих проблематичних процеса затворите Таск Манагер и проверите да ли је проблем решен.
Имајте на уму да овај проблем може утицати на скоро сваку апликацију, а не само на АутоЦАД. Стога обавезно затворите више инстанци проблематичне апликације и проверите да ли то решава проблем.
Решење 5 - Поново инсталирајте проблематичну апликацију
Према корисницима, грешка у покретању друге инстанце појављује се када покушају да покрену одређену апликацију. Многи корисници су пријавили да се грешка појављује приликом покушаја покретања одређене игре на рачунару.
Ако имате ову грешку у било којој игри или апликацији, препоручујемо вам да је у потпуности поново инсталирате. Након поновне инсталације проблематичног софтвера, проверите да ли је проблем решен.
Погледајте ово упутство за поновно инсталирање апликација попут стручњака!
Решење 6 - Промените тип покретања услуге радне станице
Корисници су пријавили да се приликом покушаја инсталирања исправки за одређене Адобе производе појављује грешка у другој инстанци .
Чини се да је ова грешка повезана са услугом Воркстатион у оперативном систему Виндовс 10, а да бисте је поправили, морате променити поставке те услуге. Да бисте то урадили, следите ове кораке:
- Притисните тастер Виндовс + Р да бисте отворили дијалог Покрени. Унесите сервицес.мсц и притисните Ентер или притисните ОК .
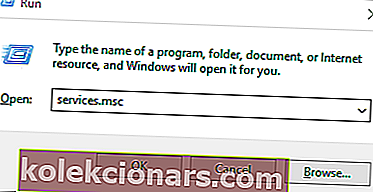
- Сада ће се појавити прозор Услуге . Пронађите услугу Воркстатион и двапут кликните на њу да бисте отворили њена својства.
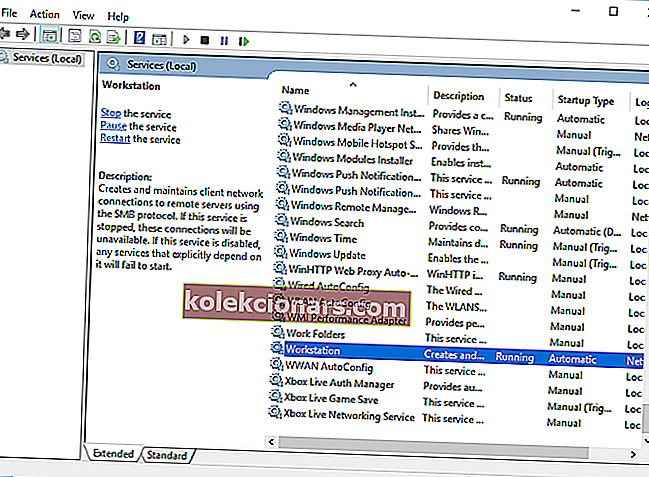
- Уверите се да је Тип покретања постављен на Аутоматски .
- Проверите статус услуге . Ако није подешено на Покретање , покрените услугу кликом на дугме Старт .
- Након промене типа покретања и покретања услуге, кликните Примени и У реду да бисте сачували промене.
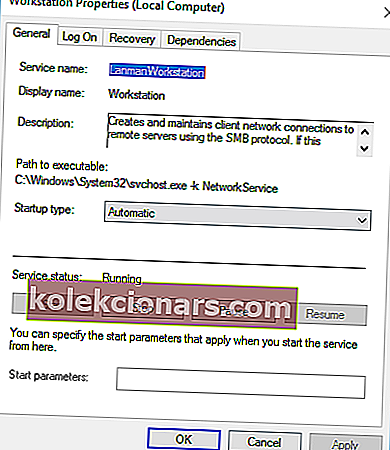
- Затворите прозор Услуге и покушајте поново да инсталирате апликацију.
Исправка - „Покренута је друга инстанца“ ЛоЛ
Решење 1 - Затворите процесе лолпатцхер-а
Корисници су пријавили да још једна инстанца покреће грешку при покушају покретања Леагуе оф Легендс. Према њиховим речима, проблем се појављује зато што се апликација лолпатцхер покреће истовремено са игром.
Да бисте решили овај проблем, морате пронаћи и завршити све покренуте процесе лолпатцхер-а. Да бисте то урадили, мораћете да користите Таск Манагер и на картици Процес пронађете проблематични процес.
Већ смо објаснили како да завршимо процес помоћу Таск Манагер-а у једном од наших претходних решења, па га обавезно проверите за детаљна упутства.
Неколико корисника је пријавило да је радило више клијената Леагуе оф Легендс, али након завршетка њихових процеса проблем је био потпуно решен.
Решење 2 - Покрените команду нетсх
Ако се приликом покушаја покретања Леагуе оф Легендс појављује грешка на другој инстанци , можда ћете моћи да решите проблем помоћу командне линије.
Корисници су пријавили да су проблем решили једноставним покретањем наредбе нетсх винсоцк ресет. Да бисте то урадили, следите ове кораке:
- Притисните тастер Виндовс + Кс да бисте отворили Вин + Кс мени. Изаберите Цомманд Промпт (Админ) са листе резултата.
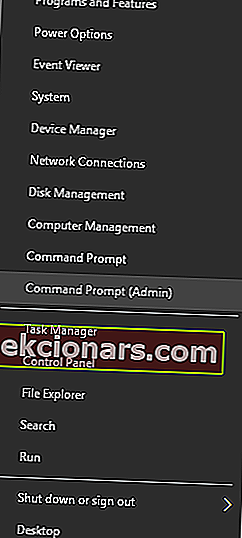
- Када започне командна линија , унесите нетсх винсоцк ресет и притисните Ентер .
- Сачекајте да се наредба изврши, а затим затворите Цомманд Промпт .
- Поново покрените свој рачунар.
Након поновног покретања рачунара, покушајте да покренете ЛоЛ и проверите да ли проблем и даље постоји.
Радите у Цомманд Промпту као прави техничар са нашим савршеним водичем!
Решење 3 - Приквачите икону Леагуе оф Легендс на траку задатака
Према мишљењу корисника, једно од потенцијалних решења је приквачити икону Леагуе оф Легендс на траку задатака и покушати је покренути одатле.
Корисници су пријавили да се две иконе Леагуе оф Легендс појављују на њиховој траци задатака када желе да је покрену. Према њиховом мишљењу, нову икону требате закачити за траку задатака и затворити другу.
Након тога идите у Таск Манагер и затворите све процесе повезане са Леагуе оф Легендс. На крају, покрените игру помоћу закачене иконе траке задатака.
Корисници су такође пријавили да ћете можда морати да кликнете на икону неколико пута пре почетка игре, па имајте то на уму. Ово није најбоље решење, али је потенцијално решење, па ћете можда желети да га испробате.
Решење 4 - Покрените игру као администратор
Ако се приликом покушаја покретања Леагуе оф Легендс појављује грешка на другој инстанци , можда ћете желети да је покренете као администратор.
Ово је прилично једноставно, а да бисте то урадили, мораћете да пронађете апликацију, кликните десним тастером миша и у менију одаберите Покрени као администратор .

Ако покретање апликације као администратора реши проблем, мораћете да поновите овај поступак сваки пут када желите да покренете игру.
Ако ниједно од претходних решења не успе, можда ћете морати поново да инсталирате Леагуе оф Легендс да бисте решили проблем.
Ништа се не дешава када одаберете покретање као администратора? Не брините, имамо леђа са најбољим саветима!
Још једна инстанца покреће грешку, спречиће покретање апликација, али проблем можете решити заустављањем проблематичне апликације.
Ако то не успе, испробајте било које друго решење из овог чланка.
ПРОЧИТАЈТЕ И:
- Решење: Ред штампача се заглавио приликом брисања у оперативном систему Виндовс 10
- Исправите грешке система Виндовс 10 0кц004е016 и 0кц004ц003
- Виндовс 10 буилд се неће инсталирати: Ево шта треба да урадите
- Решење: Грешка при ажурирању Виндовс 10 0к80080008
- Проблем са високом употребом процесора Цонхост.еке отклоњен у најновијој верзији Виндовс 10