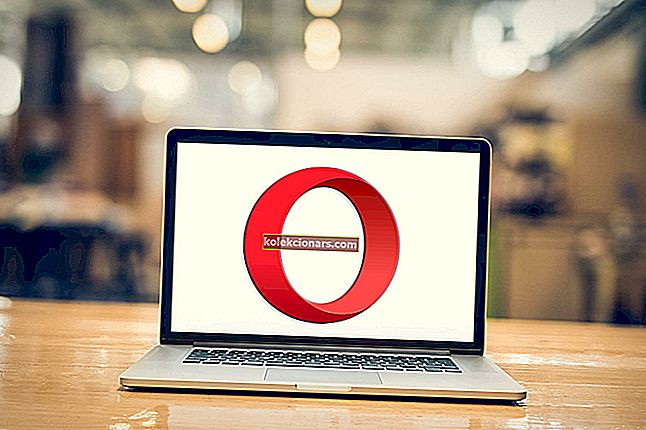- Ако журите и требате брзо да приступите функцији Виндовс 10, тада вам Виндовс поље за претрагу дефинитивно добро дође.
- Постоји пуно разлога због којих оквир за претрагу може имати проблема у оперативном систему Виндовс 10, а ми ћемо их, као и њихова решења, покрити у доњем чланку.
- Обавезно погледајте наш Виндовс 10 Хуб за детаљније водиче и водиче.
- Наилазићете на мноштво проблема са рачунаром, зато обавезно погледајте и наш посвећени Фик Хуб.

Трака за претрагу система Виндовс 10 олакшава претраживање датотека, као и апликација инсталираних на рачунару. Траци за претрагу можете приступити притиском на тастер Виндовс.
Понекад оквир за претрагу система Виндовс 10 можда неће радити. Неколико корисника је пријавило да Виндовс 10 не може да откуца проблем са оквиром за претрагу у Мицрософт заједници.
Након што сам ажурирао на Виндовс 10, оквир за претрагу на траци задатака је радио.
Неколико дана касније открио сам да из ове кутије не могу ништа претраживати.
Ако сте ово поправили или знате како да га поправите, поделите своје знање јер се ослањам на оквир за претрагу.
Ако имате и овај проблем, у овом чланку истражујемо како да поправимо Виндовс 10 траку за претрагу која не ради.
Како могу да поправим поље за претрагу које не ради у оперативном систему Виндовс 10?
1. Користите наменски програм за проналажење датотека / софтвер за претрагу

Једно од најлакших решења за избегавање таквих грешака, посебно када заиста требате нешто врло брзо пронаћи на рачунару, је инсталирање софтвера за претрагу датотека независних произвођача.
Препоручујемо вам да проверите претрагу Цоперниц Десктоп, која је водећа на тржишту. Овај софтвер ће вам омогућити да претражујете датотеке и фасцикле стварањем индекса током извршавања наредбе за претрагу.
Програм је доступан бесплатно, али не дозвољава више од 100 врста датотека. Ако сте изгубили важне датотеке са одређеним програмским екстензијама које нису укључене у оне преко 100 врста датотека које је могуће претраживати, мораћете да добијете плаћену лиценцу.

Цоперниц Десктоп Сеарцх
Пронађите све своје скривене фасцикле и отворите их зачас помоћу Цоперниц Десктоп Сеарцх. Повољно се договорите одмах! Бесплатно суђење Посетите веб локацију2. Користите ПоверСхелл наредбу
- Десни клик на Старт.
- Кликните на опцију Виндовс ПоверСхелл (Админ) .

- У прозор ПоверСхелл откуцајте следећу команду и притисните Ентер да бисте извршили наредбу.
Get-AppXPackage -AllUsers |Where-Object {$_.InstallLocation -like "*SystemApps*"} | Foreach {Add-AppxPackage -DisableDevelopmentMode -Register "$($_.InstallLocation)AppXManifest.xml"}
- Након што је команда извршава, затворите је прозор ПоверСхелл.
- Притисните тастер Виндовс и покушајте да потражите било коју кључну реч на траци за претрагу.
Ако се проблем настави, испробајте следећу ПоверСхелл наредбу.
- Кликните десним тастером миша на траку задатака и одаберите Таск Манагер.
- Кликните на Филе и одаберите Рун Нев Таск.
- У пољу Покрени означите опцију Креирање овог задатка са администраторским привилегијама .

- Откуцајте ПоверСхелл и кликните ОК.

- У прозор ПоверСхелл откуцајте следећу команду и притисните Ентер:
$manifest = (Get-AppxPackage Microsoft.WindowsStore).InstallLocation + 'AppxManifest.xml' ; Add-AppxPackage -DisableDevelopmentMode -Register $manifest
- Када се команда изврши, затворите прозор ПоверСхелл.
3. Извршите алтернативну корисничку улазну датотеку
- Отворите Екплорер и идите на Ц: Виндовссистем32.
- Унутар директоријума потражите цтфмон.еке.
- Кликните десним тастером миша на цтфмон.еке и кликните Отвори.

- Затворите Филе Екплорер.
4. Поново покрените процес Цортана

- Кликните десним тастером миша на траку задатака и отворите Таск Манагер.
- Пронађите процес Цортана на картици Процес и изаберите га.
- Кликните на дугме Заврши задатак да бисте зауставили процес.
- Затворите и поново кликните на траку за претрагу да бисте поново покренули процес Цортана.
5. Поново покрените истраживач датотека

- Отвори се Таск Манагер из Таскбар.
- Пронађите Виндовс Екплорер на картици процеса.
- Изаберите га и кликните на Рестарт.
Честа питања: Сазнајте више о функцији претраживања у оперативном систему Виндовс 10
- Зашто је трака за претрагу корисна?
Трака за претрагу понекад може повећати продуктивност рада омогућавајући вам приступ одређеној Виндовс функцији уместо да пролазите кроз многе меније и подменије.
- Зашто не могу да пронађем одређене резултате помоћу функције претраживања?
Датотеке и фасцикле које су означене као Скривене неће се појавити у резултатима претраге, осим ако то нисте посебно поставили. Ако желите више информација о томе како отворити такве датотеке, погледајте овај детаљан водич.
- Како могу да повећам брзину претраживања?
Омогућавање индексирања датотека увелико ће повећати брзину претраживања. Такође бисте могли да користите независни рачунар за оптимизацију да вам уради посао.
Следећи кораке у овом водичу, поново бисте могли да вратите пуну функционалност оквира за претрагу. Ово вам омогућава да претражите било коју датотеку или фасциклу коју желите у оквиру вашег Виндовс 10 система.
Јавите нам који вам је од горе написаних корака највише помогао тако што сте нам оставили поруку у одељку за коментаре испод.
Напомена уредника: Овај пост је првобитно објављен у септембру 2019. године и од тада је преуређен и ажуриран у августу 2020. године ради свежине, тачности и свеобухватности.