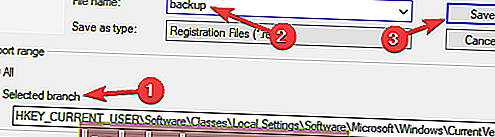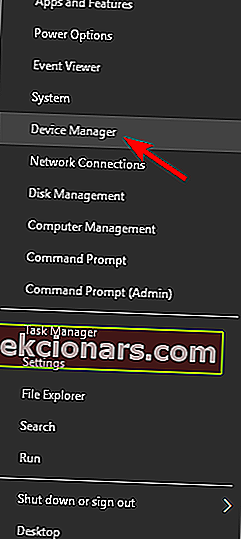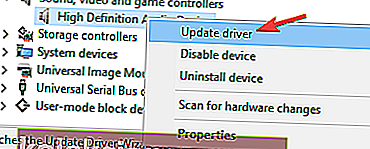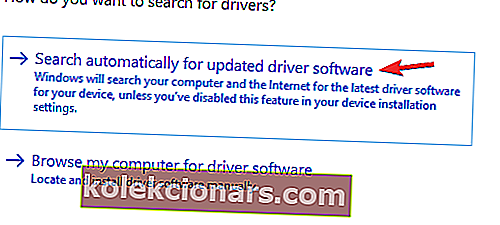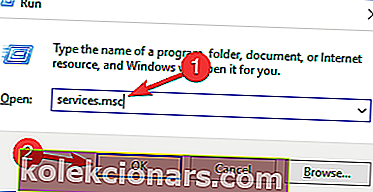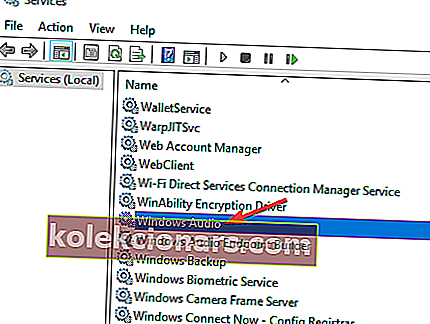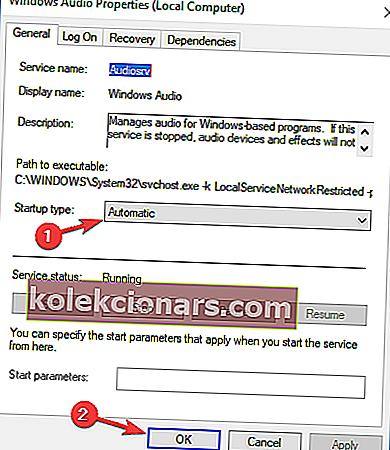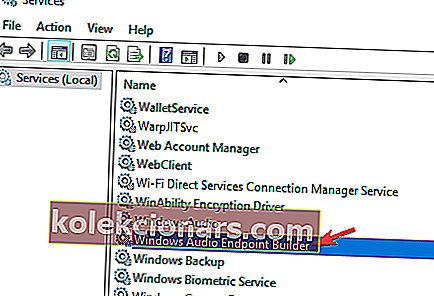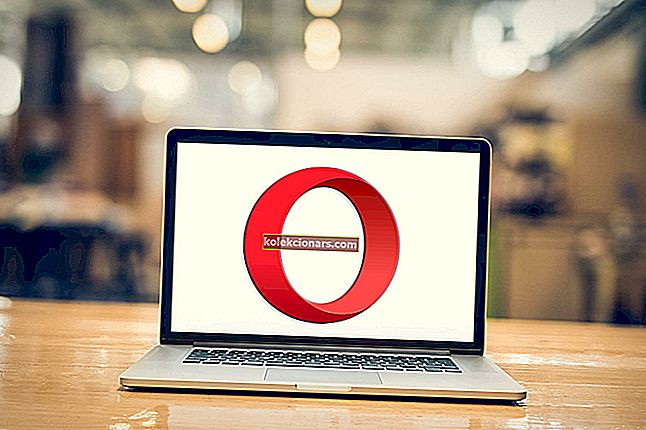- Икона за јачину звука је елемент корисничког интерфејса присутан на Виндовс траци задатака и омогућава вам приступ контролној табли за звук где можете прилагодити различите поставке јачине звука и квалитета звука.
- Нажалост, различити проблеми са софтвером или управљачким програмима могу проузроковати нестанак иконе за јачину звука. Када се то догоди, једноставно следите доле написане кораке.
- Имамо много других таквих чланака у нашем посвећеном чворишту за решавање проблема са системом Виндовс 10, па га додајте у обележиваче, јер ће вам понекад можда затребати.
- За још сјајних чланака на ту тему погледајте наше чвориште за решавање проблема са оперативним системом Виндовс 10.
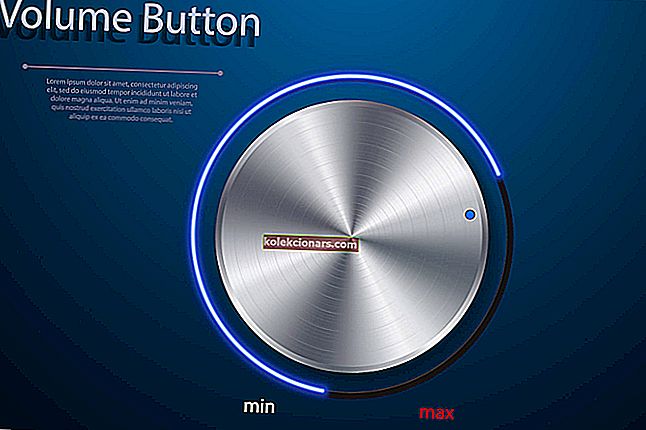
Ако желите брзо да промените јачину звука на рачунару, то ћете најлакше урадити помоћу иконе за јачину звука на траци задатака. Нажалост, корисници су пријавили да икона јачине звука недостаје у оперативном систему Виндовс 10, па да видимо како да решимо овај проблем.
Икона јачине звука недостаје у оперативном систему Виндовс 10, како је поправити?
1. Уверите се да је икона јачине звука омогућена
- Отворите апликацију Сеттингс и идите на Систем .
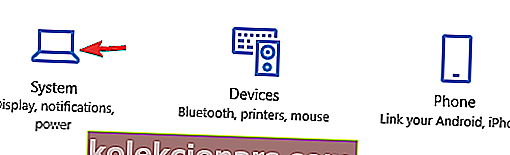
- Сада идите на картицу Обавештења и радње .
- Појавиће се листа доступних обавештења о апликацијама.
- Уверите се да је Аудио постављен на Укључено .
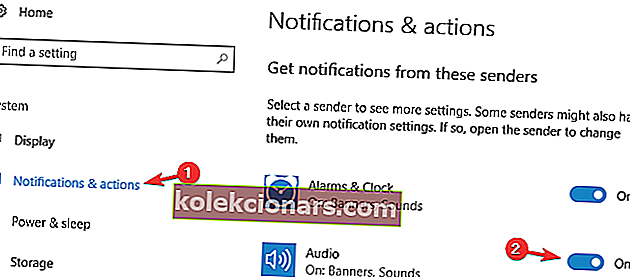
Ако икона јачине звука недостаје у оперативном систему Виндовс 10, морате да се уверите да је ова икона омогућена.
2. Покрените уређивач смерница локалне групе
- Притисните тастер Виндовс + Р и унесите гпедит.мсц .
- Притисните ОК или притисните Ентер .
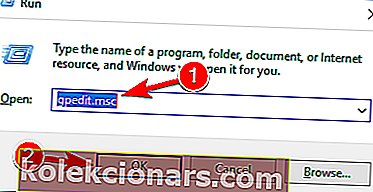
- У левом окну дођите до Конфигурација корисника> Административни предлошци> Мени Старт и трака задатака .
- У десном окну пронађите Уклоните икону контроле јачине звука и двапут кликните на њу.
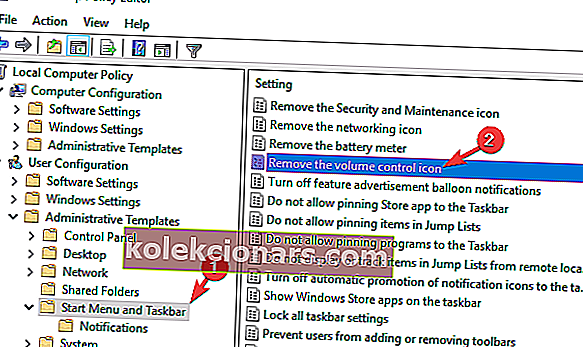
- Једном када се отвори прозор својстава, уверите се да је изабрана опција Није конфигурисано или онемогућено .
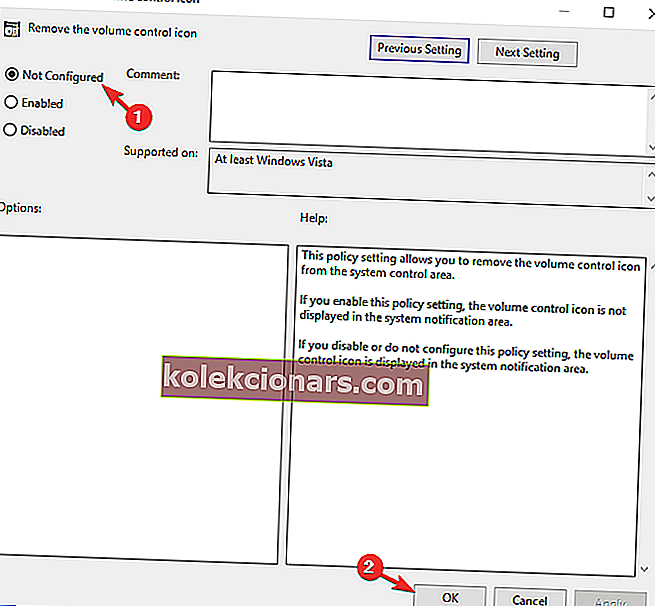
- Кликните на Примени и У реду да бисте сачували промене.
Уређивач смерница локалне групе је моћан алат који вам омогућава да промените многа системска подешавања, а једно од тих подешавања је изглед иконе за јачину звука.
3. Промените величину текста на 125%
- Кликните десним тастером миша на радну површину и одаберите Поставке екрана .
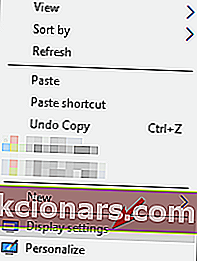
- Када се отвори прозор Прилагоди екран, померите клизач мало удесно и подесите величину текста на 125% .
- Након што то учините, вратите клизач поново налево и промените величину на 100% .
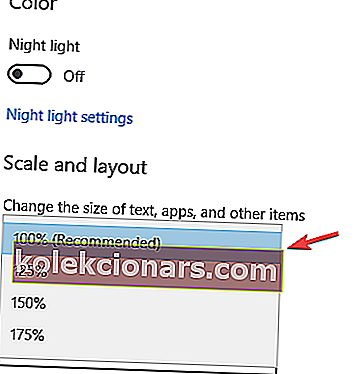
- Затворите прозор и требало би да се појави икона за јачину звука.
Нажалост, можда ћете морати поновити ове кораке сваки пут када икона за звук нестане из оперативног система Виндовс 10. Ако икона за јачину звука недостаје у оперативном систему Виндовс 10, можете решити овај проблем променом величине текста на 125%.
4. Одјавите се и пријавите се на Виндовс 10
Према мишљењу корисника, један од најједноставнијих начина за решавање овог проблема је одјава и поновна пријава у Виндовс 10. Да бисте то урадили, само кликните дугме Старт, затим своје корисничко име и у менију одаберите Одјава . Након што се одјавите, пријавите се поново у Виндовс 10 и требало би да се појави икона за јачину звука.

Ово је једноставно решење и мораћете да га поновите сваки пут да бисте решили проблем са недостајућом иконом за звук.
5. Поново покрените Екплорер
- Притисните Цтрл + Схифт + Есц да бисте покренули Таск Манагер .
- Када се Таск Манагер покрене, идите на картицу Детаилс .
- Пронађите процес екплорер.еке и кликните десним тастером миша.
- У менију одаберите Заврши задатак .
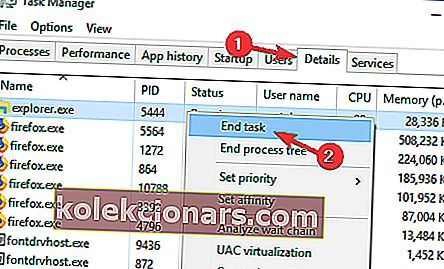
- Притисните тастер Виндовс + Р и уђите у Екплорер .
- Притисните Ентер или кликните ОК .
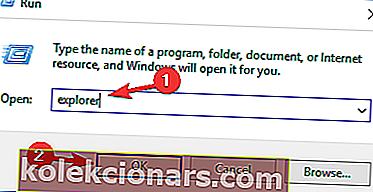
Још једно заобилазно решење је поновно покретање Екплорера помоћу Таск Манагер-а. Према корисницима, након поновног покретања процеса Екплорер појављује се икона за јачину звука.
6. Додајте вредности у регистар
- Притисните тастер Виндовс + Кс да бисте отворили мени Повер Повер и изаберите Цомманд Промпт (Админ) .
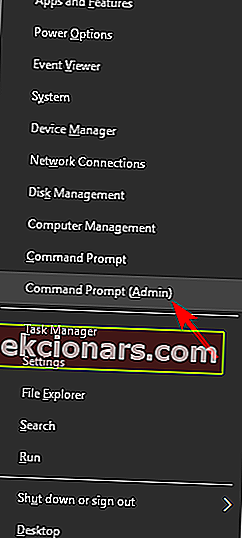
- Када започне командна линија, унесите следеће редове:
- рег додати „ХКЦУЦонтрол ПанелДесктоп“ / в „ХунгАппТимеоут“ / т РЕГ_СЗ / д „10000“ / ф
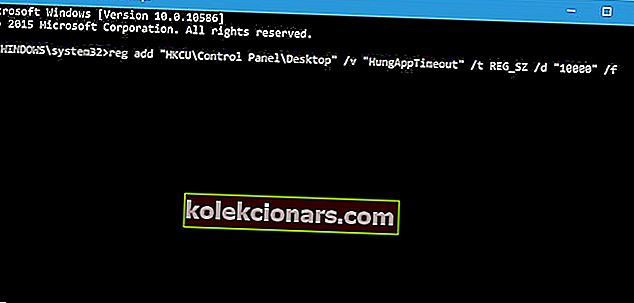
- рег додати „ХКЦУЦонтрол ПанелДесктоп“ / в „ВаитТоКиллАппТимеоут“ / т РЕГ_СЗ / д „20000“ / ф
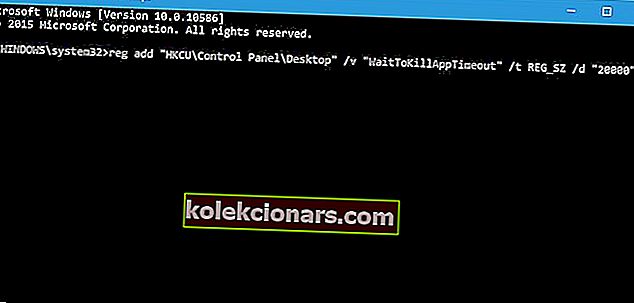
- рег додати „ХКЦУЦонтрол ПанелДесктоп“ / в „ХунгАппТимеоут“ / т РЕГ_СЗ / д „10000“ / ф
- Затворите командну линију и проверите да ли је проблем решен.
Додавање вредности у регистар може бити потенцијално опасно и проузроковати нестабилност система, па би можда било добро да за сваки случај направите резервну копију регистра.
7. Избришите вредност из регистра
- Притисните тастер Виндовс + Р и унесите регедит .
- Сада кликните ОК или притисните Ентер .
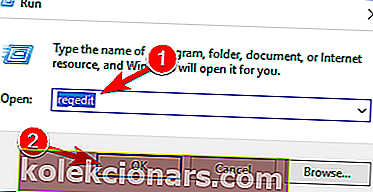
- Када се отвори уређивач регистратора , идите на следећи тастер:
- ЦомпутерХКЕИ_ЦУРРЕНТ_УСЕРСофтвареЦлассесЛоцал СеттингсСофтвареМицрософтВиндовсЦуррентВерсионТраиНотифи тастер у левом окну.
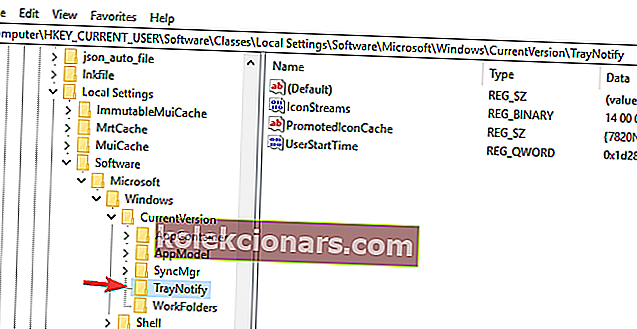
- ЦомпутерХКЕИ_ЦУРРЕНТ_УСЕРСофтвареЦлассесЛоцал СеттингсСофтвареМицрософтВиндовсЦуррентВерсионТраиНотифи тастер у левом окну.
- Пре него што наставимо, увек је добра идеја да направите резервну копију регистра, за сваки случај.
- Да бисте то урадили, кликните десним тастером миша на тастер ТраиНотифи у десном окну и у менију изаберите Екпорт .
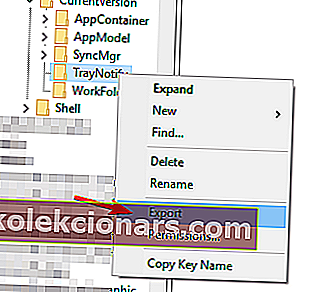 Обавезно одаберите Одабрана грана у одељку Извоз опсега .
Обавезно одаберите Одабрана грана у одељку Извоз опсега . - Сада унесите жељено име датотеке, одаберите локацију за чување и кликните на дугме Сачувај .
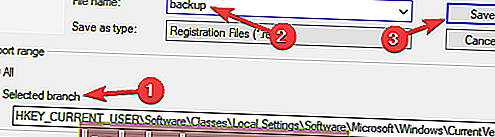
- Сада сте направили резервну копију регистра. Ако се појаве било какви проблеми након измена регистра, слободно покрените ову датотеку и вратите свој регистар у првобитно стање.
- У десном окну пронађите ИцонСтреамс и ПастИцонСтреамс и обришите их оба. Ако имате само једну од ових вредности, само је избришите.
- Сада поново покрените рачунар и проверите да ли је проблем решен. Ако не желите поново да покренете рачунар, можете поново да покренете Виндовс Екплорер или да се одјавите са налога и поново пријавите.
Ако и даље имате проблема са недостајућом иконом волумена, проблем ћете можда моћи да решите уклањањем неколико вредности из регистра.
Ваш регистар садржи све врсте осетљивих података и променом ових података можете променити различита подешавања. Вреди напоменути да је ваш регистар прилично осетљив, па саветујемо додатни опрез приликом модификовања регистра.
Као што видите, ово решење је релативно једноставно, а ако имате проблема са недостајућом иконом јачине звука, обавезно га испробајте.
8. Ажурирајте своје управљачке програме за звук
- Притисните тастер Виндовс + Кс и са листе одаберите Управљач уређајима .
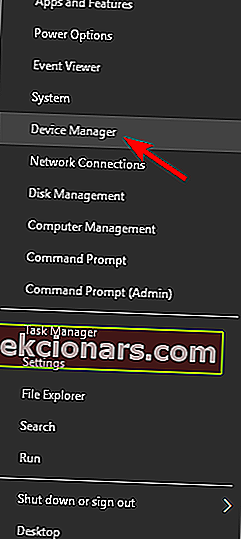
- Када се отвори Девице Манагер , проширите одељак Контролори звука, видеа и игара , кликните десним тастером миша на аудио уређај и одаберите Упдате дривер .
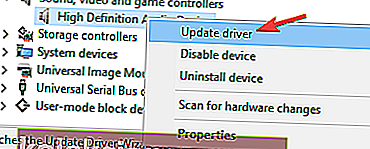
- Изаберите Аутоматски тражи ажурирани софтвер управљачког програма и препустите Виндовс-у да преузме најбољи управљачки програм за ваш уређај.
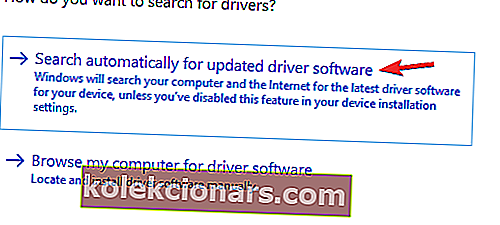
Према корисницима, неки од њих су успели да реше проблем са недостајућом иконом јачине звука једноставним ажурирањем аудио управљачког програма. Понекад застарели управљачки програми могу проузроковати овај и друге проблеме, а да бисте их решили, саветује се да ажурирате управљачке програме.
Такође можете да преузмете потребне управљачке програме тако што ћете их преузети директно од произвођача звучне картице. Ако не желите ручно да преузимате управљачке програме, постоје и аутоматизована решења која ће аутоматски ажурирати управљачке програме.
8.1 Аутоматско ажурирање управљачких програма (предлаже се независни алат)
Ручно преузимање управљачких програма поступак је који носи ризик од инсталирања погрешног управљачког програма, што може довести до озбиљних кварова. Препоручујемо вам да аутоматски ажурирате управљачки програм помоћу Твеакбит-овог алата за ажурирање управљачких програма .
Ову алатку одобрили су Мицрософт и Нортон Антивирус, а након неколико тестова наш тим је закључио да је ово најбоље аутоматизовано решење. Ево како се користи овај софтвер:
- Преузмите и инсталирајте ТвеакБит Дривер Упдатер

- Једном инсталиран, програм ће аутоматски започети скенирање вашег рачунара у потрази за застарелим управљачким програмима.
- Програм за ажурирање управљачких програма провериће инсталиране верзије управљачких програма у односу на своју базу података у облаку најновије верзије и препоручиће исправна ажурирања.
- Све што треба да урадите је да сачекате да се скенирање заврши.

- По завршетку скенирања добијате извештај о свим управљачким програмима који се налазе на вашем рачунару.
- Прегледајте листу и погледајте желите ли да ажурирате сваки управљачки програм појединачно или одједном.
- Да бисте ажурирали један по један управљачки програм, кликните везу Ажурирај управљачки програм поред имена управљачког програма.
- Или једноставно кликните на дугме Ажурирај све на дну да бисте аутоматски инсталирали све препоручене исправке.

Напомена: Неки управљачки програми морају се инсталирати у више корака, тако да ћете морати притиснути дугме „Ажурирај“ неколико пута док се не инсталирају све његове компоненте.
Изјава о одрицању одговорности : неке функције овог алата нису бесплатне.
9. Уверите се да су потребне услуге покренуте
- Притисните тастер Виндовс + Р и унесите сервицес.мсц .
- Сада притисните Ентер или кликните ОК .
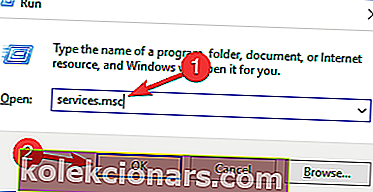
- Сада ће се појавити листа услуга. Двапут кликните на Виндовс Аудио услугу.
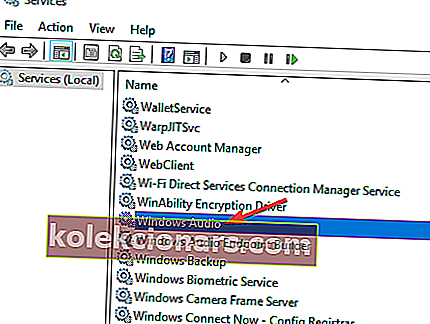
- Када се отвори прозор Својства , подесите Тип покретања на Аутоматски .
- Ако услуга није покренута, кликните на дугме Старт да бисте је покренули.
- Сада кликните Примени и У реду да бисте сачували промене.
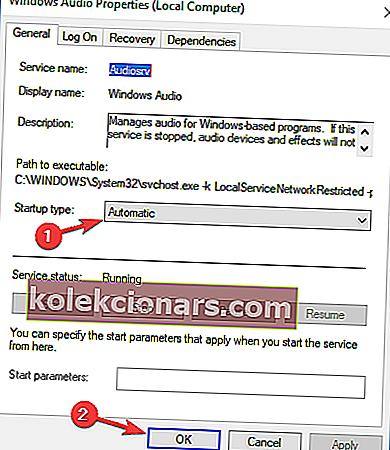
- Сада двапут кликните услугу Виндовс Аудио Ендпоинт Буилдер и поновите све из претходног корака.
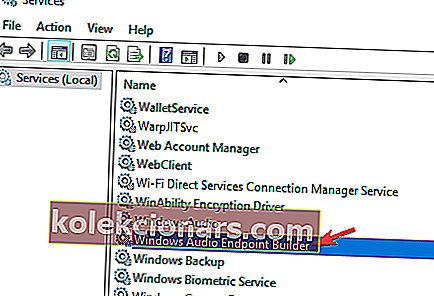
Многе компоненте оперативног система Виндовс ослањају се на одређене услуге како би правилно функционисале, а ако икона јачине звука недостаје на вашем рачунару, проблем је можда у томе што потребне услуге не раде. Међутим, увек можете да решите тај проблем ако ручно омогућите потребне услуге.
Након тога треба покренути потребне услуге и радити исправно, а ваш проблем ће бити решен. Икона недостајуће јачине звука у оперативном систему Виндовс 10 је мали проблем који може да створи непријатности, али надамо се да сте проблем решили помоћу једног од наших решења.
10. Покушајте да подесите јачину звука помоћу еквилајзера
Ово решење се може извршити у случају да не стигнете да решите овај проблем. Препоручујемо вам Боом 3Д, врхунски еквилајзер звука компаније Глобал Делигхт Аппс. Овај еквилајзер вам омогућава не само прилагођавање различитих фреквенција звука већ и прилагођавање слуха околини.
Моћи ћете да бирате између више врста слушалица у случају да их свакодневно користите и ако имате банку ефеката како бисте персонализовали звук. Међутим, најважније је да можете прилагодити јачину звука рачунара или лаптопа тако што ћете смањити или повећати фреквенције еквилајзера на Боом 3Д.
Избор уредника Боом 3Д
Боом 3Д
- Компатибилан са Виндовс 10
- Потпуно опремљен аудио еквилајзер
- Доступни специјални ефекти
- Одлична корисничка подршка
Изјава о одрицању одговорности : овај алат је дизајниран за рад на оперативном систему Виндовс 10. Можете га бесплатно преузети са званичне веб локације и испробати. Међутим, ако сте технолошки паметни, можете га испробати на нижој верзији оперативног система Виндовс .
Икона недостајуће јачине звука може бити досадна, али корисници су пријавили много сличних проблема. Кад смо већ код проблема са иконама запремине, ево неких проблема које су корисници пријавили:
- Икони јачине звука недостаје Виндовс 7, 8
- Ова грешка се може појавити на Виндовс 7 и Виндовс 8.
- Чак и ако не користите Виндовс 10, овај проблем бисте могли да решите помоћу неких од наших решења.
- Икона јачине звука недостаје на траци задатака Виндовс 10
- Ако икона јачине звука недостаје на траци задатака, могуће је да је икона само онемогућена.
- Да бисте решили проблем, уверите се да је икона јачине звука омогућена у апликацији Подешавања.
- Икона јачине звука засивела је у систему Виндовс 10
- До овог проблема може доћи ако постоји проблем са вашим аудио уређајем.
- Ако је икона јачине звука сива, можда ћете желети да покушате да ажурирате управљачке програме и проверите да ли то решава проблем.
- Икона запремине Виндовс 10 не ради
- Ако икона контроле јачине звука не ради, то је можда због привремене грешке.
- Да бисте решили проблем, једноставно се одјавите и поново пријавите и проблем би требало да буде решен.
- Није могуће укључити икону јачине звука
- Према корисницима, понекад можда нећете моћи да укључите икону јачине звука.
- Ако је то случај, обавезно проверите да ли потребне услуге раде правилно.
- Икона јачине звука је нестала
- Ово је још један уобичајени проблем који се може појавити.
- Ако имате овај проблем, само промените величину текста и то ће решити ваш проблем.
- Икони јачине звука недостаје подручје обавештења
- Још један уобичајени проблем је икона звука која недостаје у пољу за обавештавање.
- То може представљати проблем, али то бисте могли да решите помоћу једног од наших решења.
Честа питања: Сазнајте више о звуку за Виндовс 10
- Могу ли и даље прилагодити звук ако икона јачине звука недостаје?
Да. Поставкама звука такође можете приступити тако што ћете доћи до одељка Аудио у менију Систем.
- Да ли су звучни управљачи заиста потребни?
Не, Виндовс 10 може савршено да ради без наменских аудио управљачких програма. Међутим, посвећени возачи долазе са својим погодностима. Ако желите да сазнате више о томе како их ажурирати, погледајте овај водич.
- Шта се дешава ако имам лоше инсталиране звучне управљачке програме или их уопште немам?
Једноставно речено, нећете имати аудио сигнал у слушалицама или звучницима. Ако имате проблема са инсталирањем управљачких програма на рачунару, погледајте овај чланак за детаљније информације.
Следећи ове кораке, могли бисте зачас да видите икону јачине звука на траци задатака.
Јавите нам који вам је од горе наведених корака највише помогао тако што сте нам оставили поруку у одељку за коментаре испод.
Напомена уредника: Овај пост је првобитно објављен у мају 2018. године и од тада је обновљен и ажуриран у априлу 2020. године ради свежине, тачности и свеобухватности.
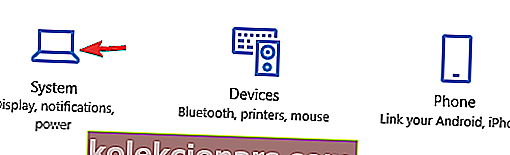
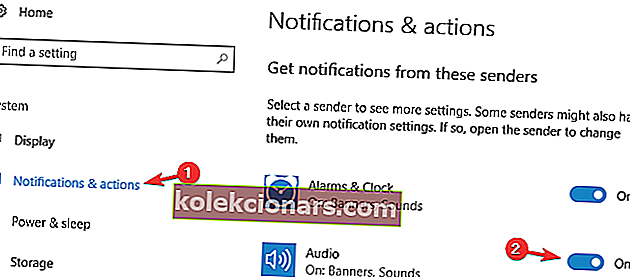
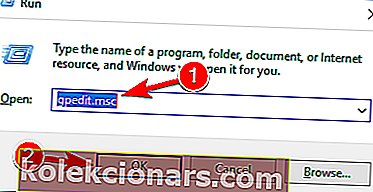
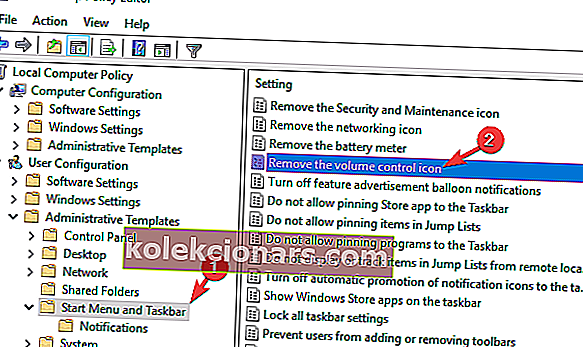
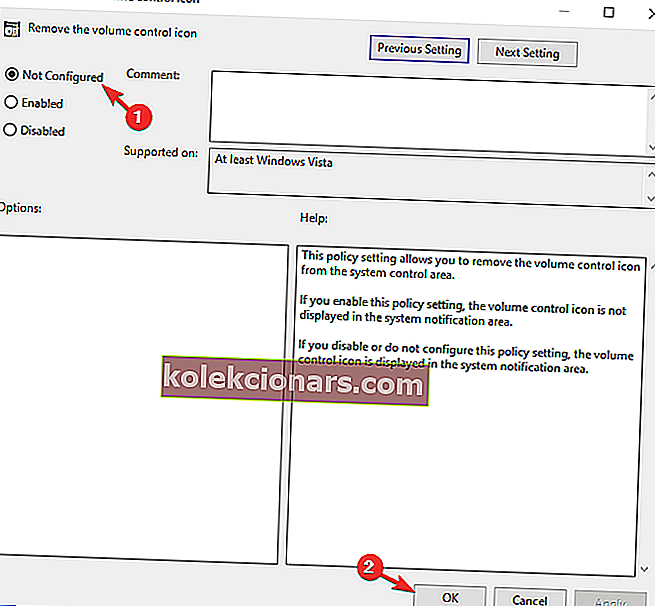
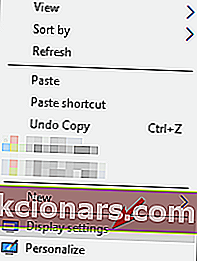
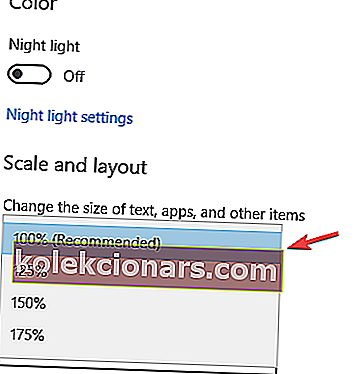
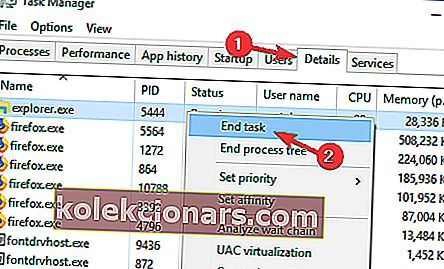
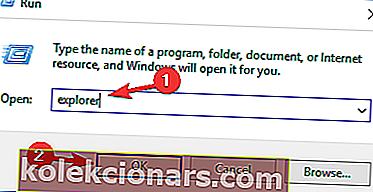
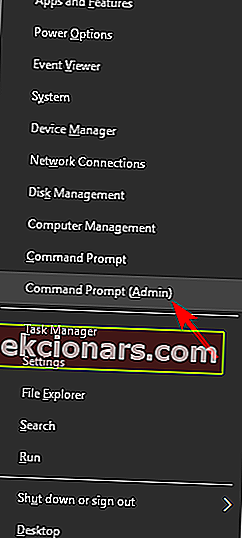
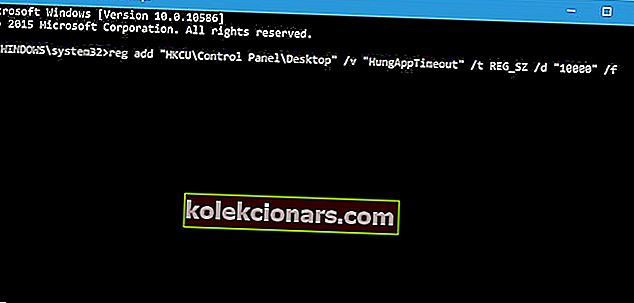
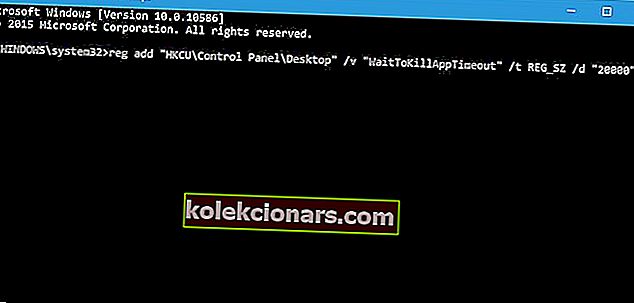
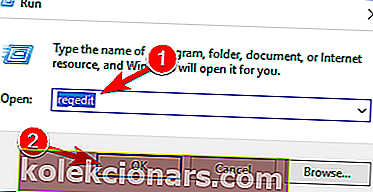
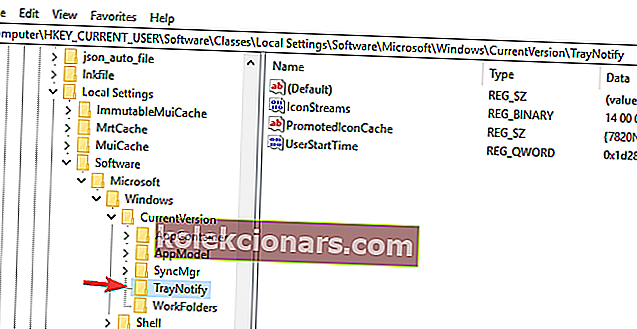
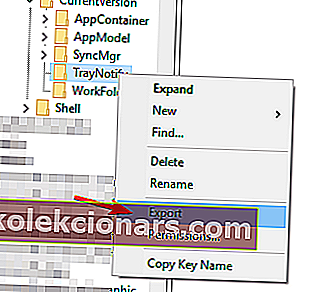 Обавезно одаберите Одабрана грана у одељку Извоз опсега .
Обавезно одаберите Одабрана грана у одељку Извоз опсега .