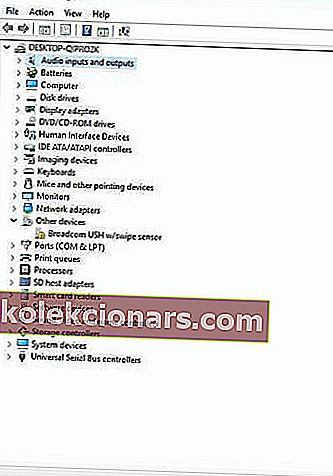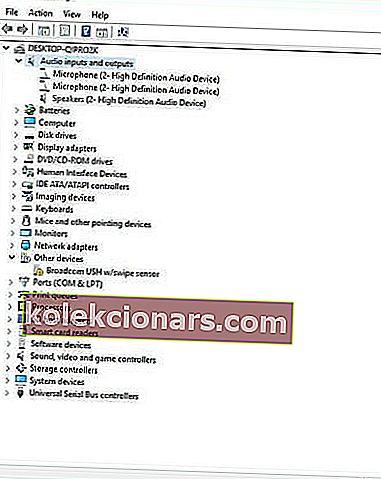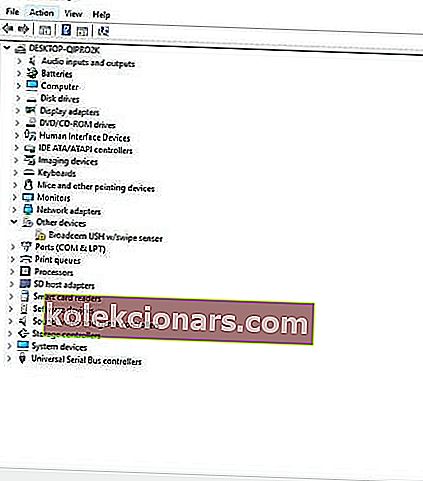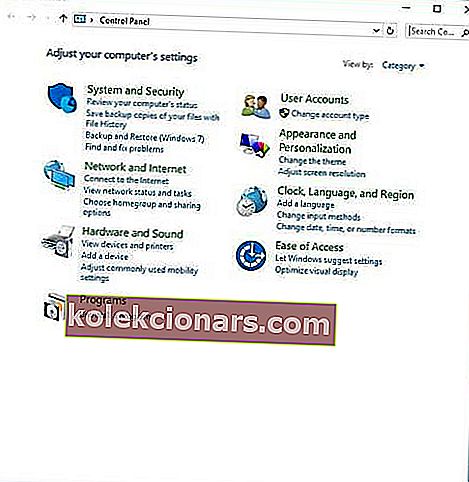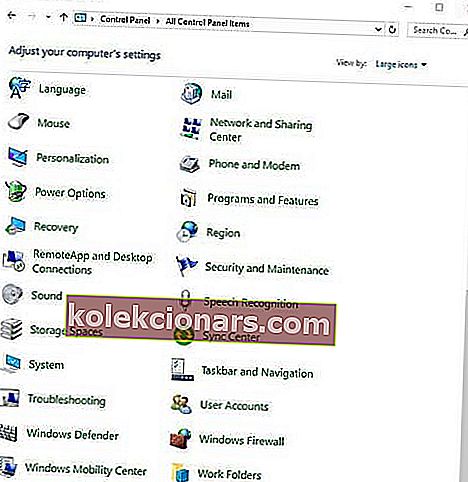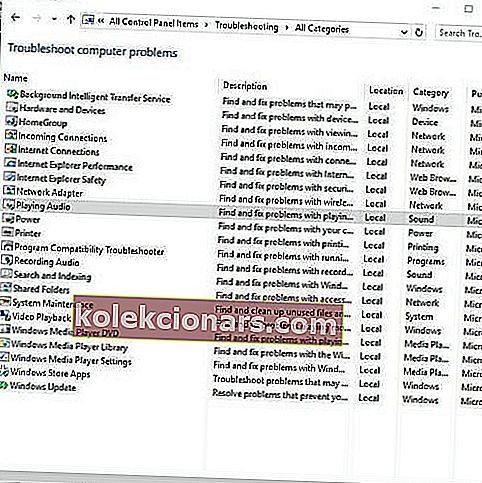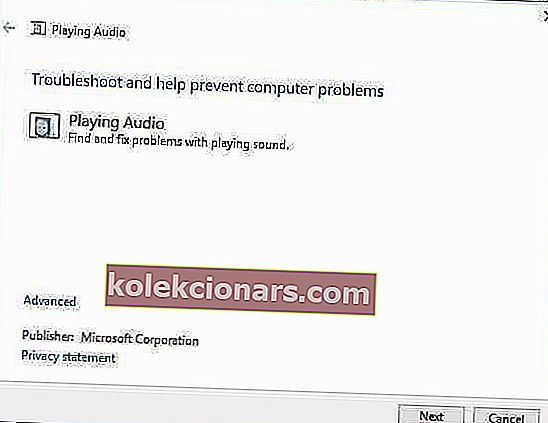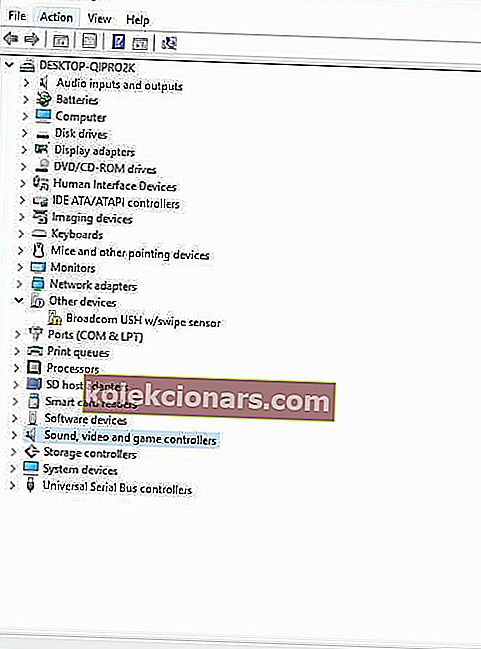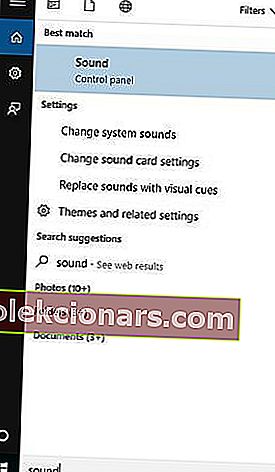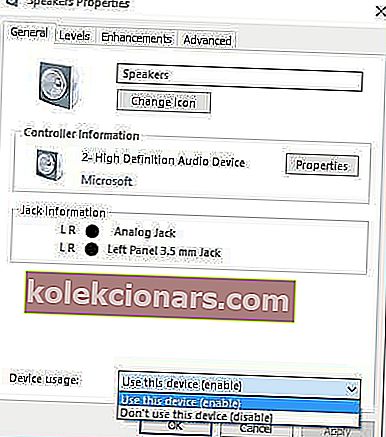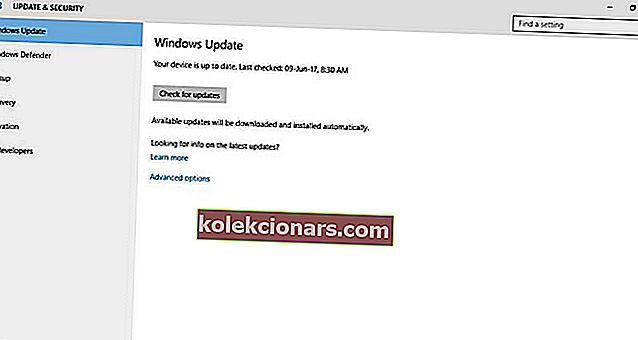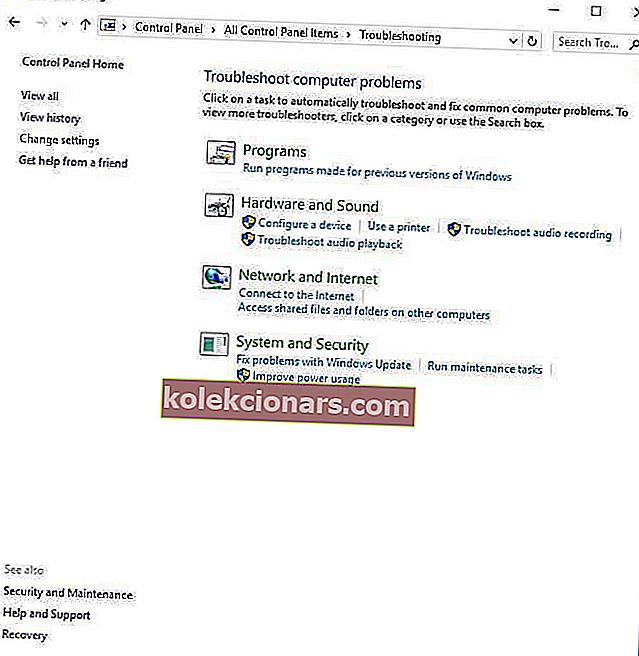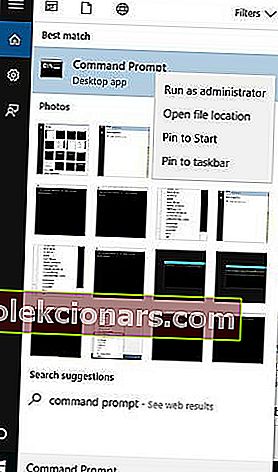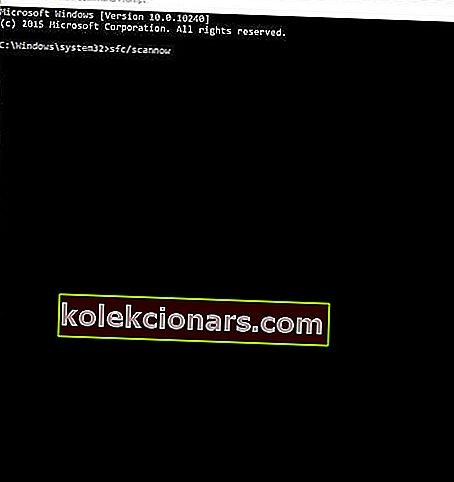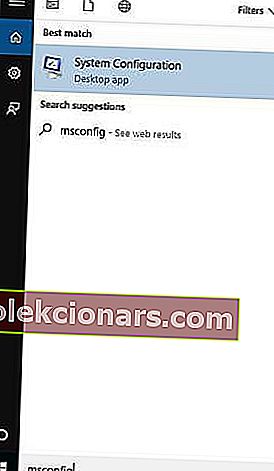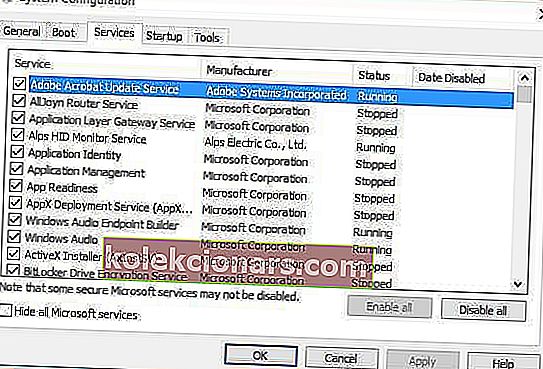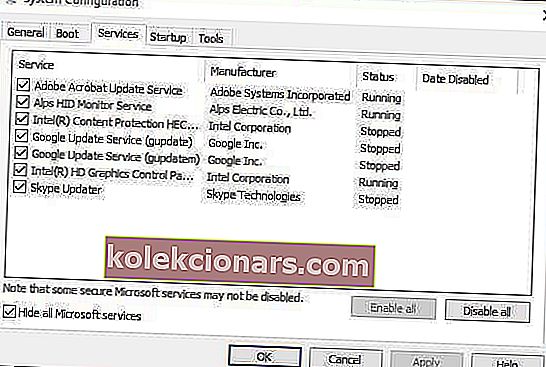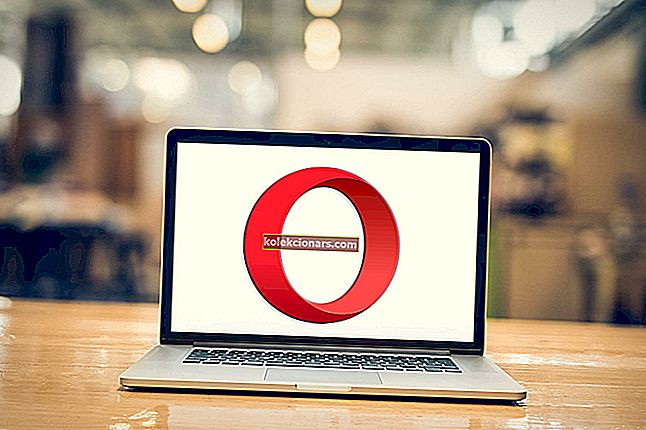- Звучнике многи користе када је у питању преслушавање различитих аудио датотека на рачунару.
- Корисници извештавају да су њихови звучници престали да раде на оперативном систему Виндовс 10, а у овом чланку ћемо истражити неке начине да то поправимо.
- Ако сте заинтересовани да сазнате више, не заборавите да одете у наш посвећени одељак Звучници.
- За више сличних водича можете погледати и наш одељак Поправљање периферних уређаја.

Звучници су престали да раде на оперативном систему Виндовс 10? Ово може представљати велики проблем јер нећете моћи ништа чути.
Не воле сви да слушају аудио датотеке, било да се ради о музици, аудио књигама или подкастима, из слушалица или слушалица. Неки више воле звучнике.
Постоји широк спектар звучника између којих можете да бирате, међутим, понекад ћете на рачунару или преносном рачунару наићи на проблеме са звучницима, па ће вам требати брза решења да бисте решили проблем и вратили се уживању у слушању звука.
Ево решења која ће вам помоћи да поправите звучнике који су престали да раде у оперативном систему Виндовс 10.
Како могу да вратим звук на Виндовс 10?
- Ажурирајте управљачке програме
- Покрените алатку за решавање проблема са звуком
- Проверите каблове и јачину звука
- Подесите подразумевани звучнички уређај
- Искључите аудио побољшања
- Испробајте различите аудио формате
- Инсталирајте исправке за Виндовс
- Инсталирајте управљачке програме у режиму компатибилности
- Деинсталирајте управљачке програме звучне картице
- Извршите алатку за решавање проблема са одржавањем система
- Покрените проверу системских датотека
- Извршите чисто покретање да бисте решили проблем
1. Ажурирајте управљачке програме
- Десни клик на Старт.
- Изаберите Девице Манагер.
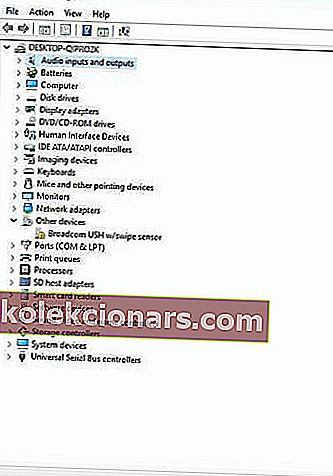
- Изаберите Аудио улази и излази да бисте проширили листу.
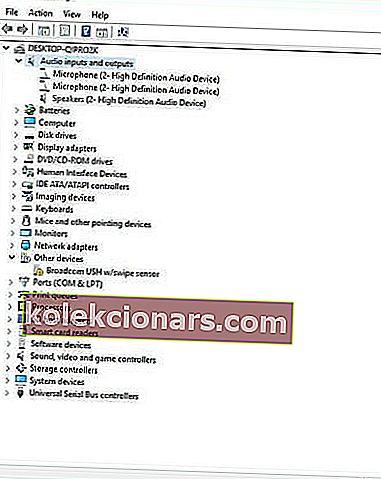
- Кликните десним тастером миша на Аудио уређај високе дефиниције.
- Изаберите Ажурирај софтвер управљачког програма.
- Поново покрените рачунар да бисте проверили да ли је проблем нестао.
Такође можете ажурирати управљачке програме помоћу независних алата као што је ДриверФик .

Ова алатка ће скенирати ваш систем за застареле управљачке програме и аутоматски их ажурирати са само неколико кликова, па је врло корисна ако не желите ручно да тражите управљачке програме.
Ово је преносиви софтвер са интуитивним и једноставним интерфејсом. након што га покренете, ДриверФик ће скенирати сав ваш систем и идентификовати све покварене или недостајуће управљачке програме и заменити их или поправити у складу с тим.
Штавише, упоредиће пронађене управљачке програме са онима из своје уграђене базе података, тако да можете бити сигурни да ће бити ажурирани најновијим верзијама.

ДриверФик
Помоћу овог невероватног софтвера можете аутоматски да ажурирате све своје управљачке програме. Алат обавља сав посао уместо вас! Бесплатно суђење Посетите веб локацијуНакон што ажурирате управљачке програме, проверите да ли је проблем још увек присутан.
Ако ово не реши проблем престанка рада звучника са Виндовс 10, покушајте да деинсталирате управљачки програм тако што ћете десним тастером миша кликнути управљачки програм аудио уређаја високе дефиниције , а затим поново покренути рачунар.
Систем ће аутоматски инсталирати управљачки програм након поновног покретања машине.
Ако деинсталација и поновно покретање система нису успели, покушајте да користите општи управљачки програм за звук у оперативном систему Виндовс тако што ћете урадити следеће:
- Десни клик на Старт .
- Изаберите Девице Манагер .
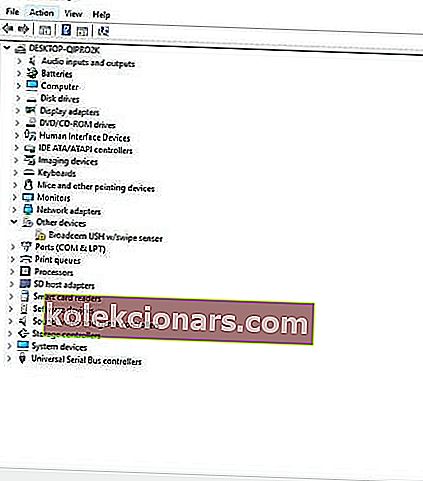
- Десни клик на аудио драјвер.
- Изаберите Ажурирај софтвер управљачког програма.
- Изаберите Потражи на мом рачунару софтвер за управљачки програм.
- Кликните Дозволи ми да изаберем са листе управљачких програма на рачунару.
- Изаберите Аудио уређај високе дефиниције.
- Кликните на Нект.
Следите упутства за инсталирање генеричког управљачког програма за звук.
Да ли је ово помогло да се поправи да звучници престану да раде са Виндовсом 10? Ако не, покушајте са следећим решењем.
2. Покрените алатку за решавање проблема са звуком
Подузмите кораке у наставку да бисте извршили ово:
- Десни клик на Старт.
- Изаберите Цонтрол Панел.
- Идите на Поглед по опцији у горњем десном углу.
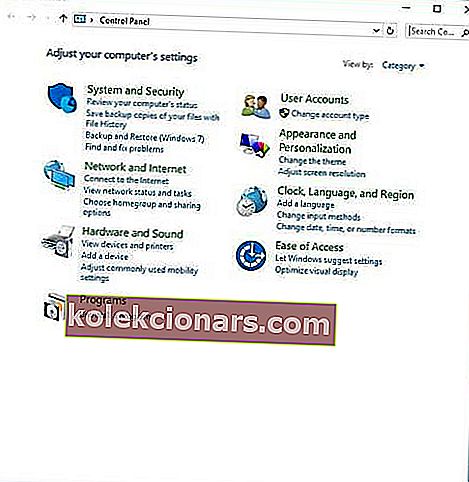
- Кликните стрелицу падајућег менија и изаберите Велике иконе.

- Кликните на Решавање проблема.
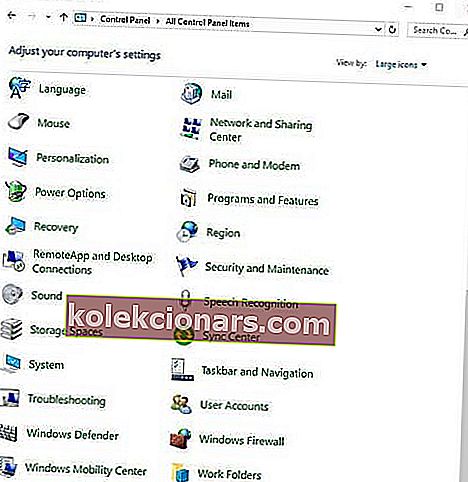
- У левом окну кликните Прикажи све .
- Пронађите репродукцију звука.
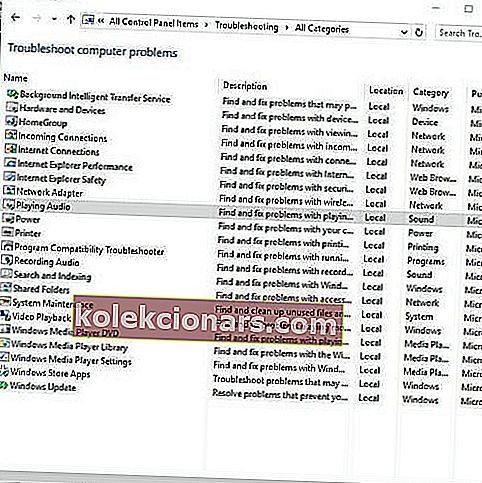
- Покрените алатку за решавање проблема са репродукцијом звука (отвара искачући прозор - следите упутства).
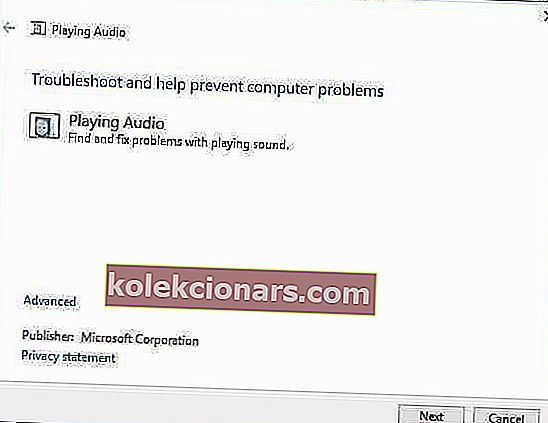
Ажурирајте мрежу и аудио управљачке програме за Виндовс 10 из Менаџера уређаја ручно деинсталацијом, а затим их поново инсталирајте са веб локације произвођача.
Како поново инсталирати управљачке програме:
- Десни клик на Старт.
- Изаберите Девице Манагер .

- Пронађите контролере за звук, видео и игре.
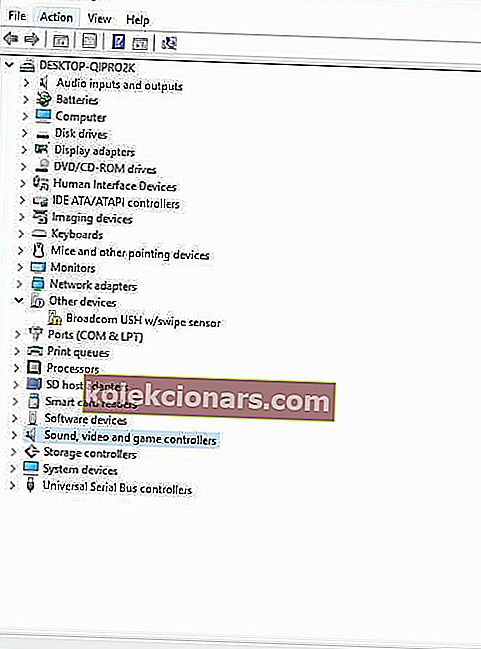
- Кликните да бисте проширили листу.
- Десни клик на звучну картицу.
- Кликните на Унинсталл.
- Преузмите најновију датотеку за подешавање звучног управљачког програма са веб локације произвођача.
- Инсталирајте аудио драјвер.
3. Проверите каблове и јачину звука

- Проверите да ли прикључци звучника или слушалица / слушалица имају лабаве каблове или погрешан пин.
- Проверите ниво снаге.
- Проверите ниво јачине звука и покушајте да појачате све контроле јачине звука.
- Неки звучници имају своје контроле јачине звука, проверите своје.
- Повежите се помоћу другог УСБ порта.
Напомена : Звучници не раде са прикљученим слушалицама, па проверите и то.
4. Подесите подразумевани звучнички уређај
- Кликните на Старт .
- Унесите Соунд у поље за претрагу.
- Изаберите Звук у резултатима претраге.
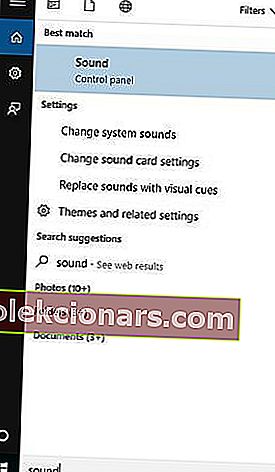
- Идите на картицу Репродукција.

- Кликните десним тастером миша на уређај.
- Изаберите Својства.

- Идите на Употреба уређаја.
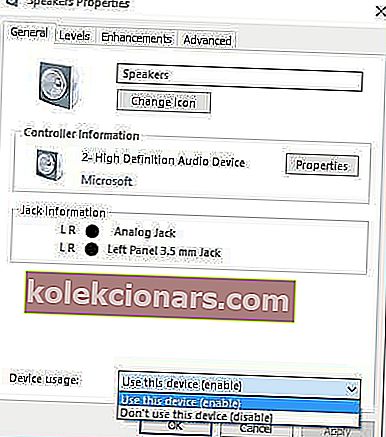
- Изаберите Користи овај уређај
5. Искључите аудио побољшања
- Кликните на Старт .
- Унесите Соунд у поље за претрагу.
- Изаберите Звук у резултатима претраге.

- Идите на картицу Репродукција .

- Кликните десним тастером миша на подразумевани уређај .
- Изаберите Својства .

- На картици Побољшања изаберите Омогући сва побољшања .
- Покушајте да пустите аудио уређај. Ако ово не успе, изаберите Откажи .
- Идите на картицу Репродукција .
- Изаберите други подразумевани уређај ако је доступан.
- Изаберите Онемогући сва побољшања.
- Покушајте поново да репродукујете аудио уређај.
6. Испробајте различите аудио формате
- Кликните на Старт .
- Унесите Соунд у поље за претрагу .
- Изаберите Звук у резултатима претраге.

- Идите на картицу Репродукција .

- Кликните десним тастером миша на подразумевани уређај .
- Изаберите Својства .
- Идите на картицу Адванцед .
- У оквиру Подразумевани формат промените поставку.
- Поново тестирајте свој аудио уређај.
7. Инсталирајте Виндовс Упдатес
- Идите на Старт .
- У поље за претрагу откуцајте Ажурирања за Виндовс .
- Кликните на Виндовс Упдатес Сеттингс у резултатима претраге.
- Кликните на Провери да ли постоје исправке .
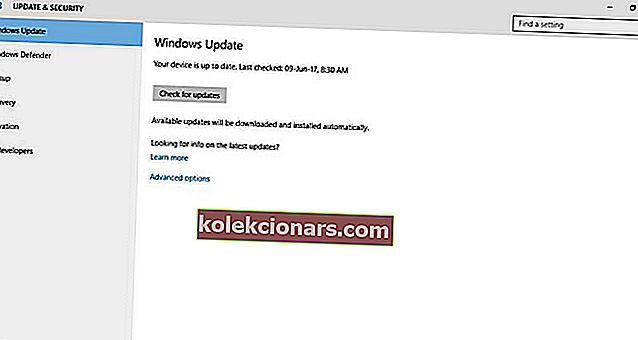
- Инсталирајте најновија ажурирања за Виндовс.
8. Инсталирајте управљачке програме у режиму компатибилности

- Идите на веб локацију произвођача.
- Преузмите ажурирани управљачки програм.
- Кликните десним тастером миша на преузету инсталациону датотеку управљачког програма.
- Изаберите Својства и кликните картицу Компатибилност .
- Означите поље Покрени овај програм у режиму компатибилности .
- Кликните на падајући оквир и одаберите претходну верзију оперативног система.
- Кликните ОК .
- Инсталирајте управљачки програм за звук.
9. Деинсталирајте управљачке програме звучне картице
- Десни клик на Старт.
- Изаберите Девице Манагер.

- Потражите управљачки програм за звучну картицу са листе уређаја.
- Кликните десним тастером миша на управљачки програм звучне картице.
- Изаберите Деинсталирај.
- Ако добијете опцију Избриши софтвер управљачког програма за овај уређај , кликните на њега, а затим уклоните оштећене управљачке програме.
- Следите упутства да бисте довршили поступак.
- Поново покрените рачунар ако се на то затражи.
- Након поновног покретања, следите следеће кораке да бисте инсталирали најновије управљачке програме.
10. Извршите алатку за решавање проблема са одржавањем система
- Кликните на Старт.
- Идите у поље за претрагу и откуцајте Решавање проблема.
- Кликните на Решавање проблема.
- Кликните на Систем и сигурност.
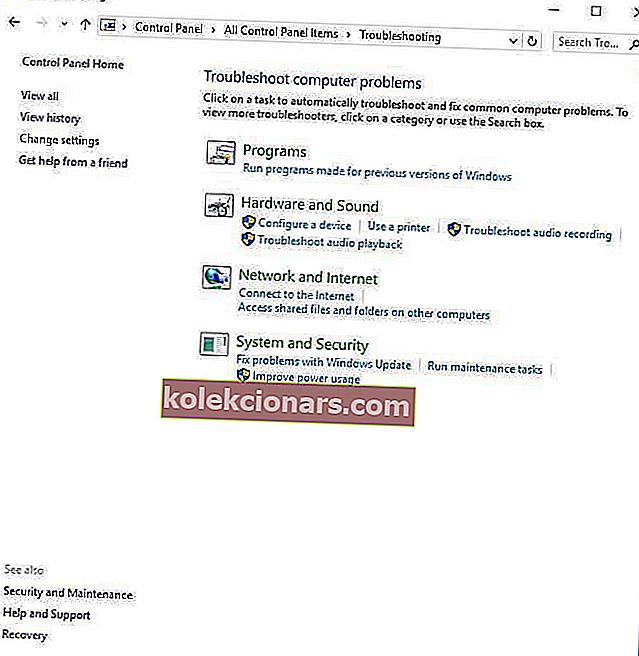
- Кликните на Одржавање система
- Кликните на Нект
- Следите упутства за покретање алата за решавање проблема са одржавањем система.
11. Покрените проверу системских датотека
- Кликните на Старт.
- Идите у поље за претрагу и унесите ЦМД.
- Притисните Ентер.
- Кликните десним тастером миша и изаберите Рун ас Администратор.
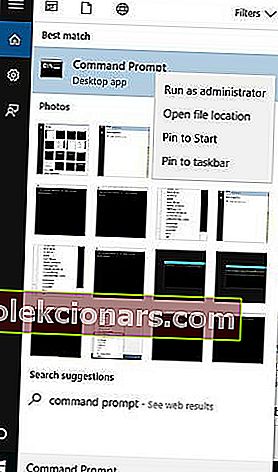
- Упишите сфц / сцаннов .
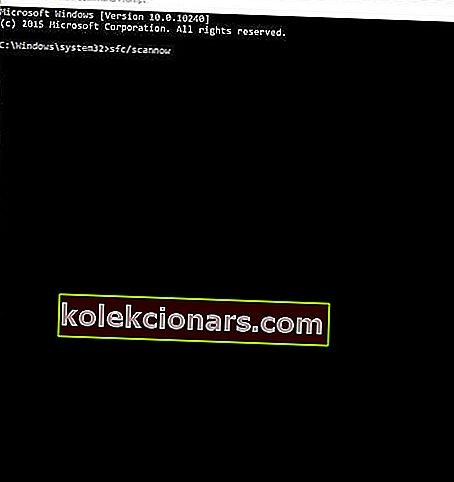
- Притисните Ентер.
12. Извршите чисто покретање да бисте решили проблем
- Идите у оквир за претрагу.
- Упишите мсцонфиг.
- Изаберите Систем Цонфигуратион.
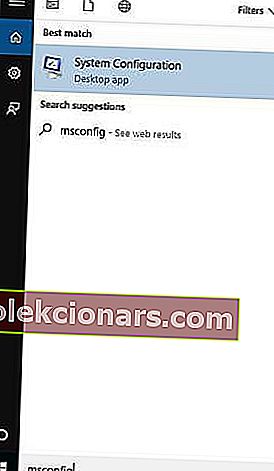
- Пронађи картицу Услуге .
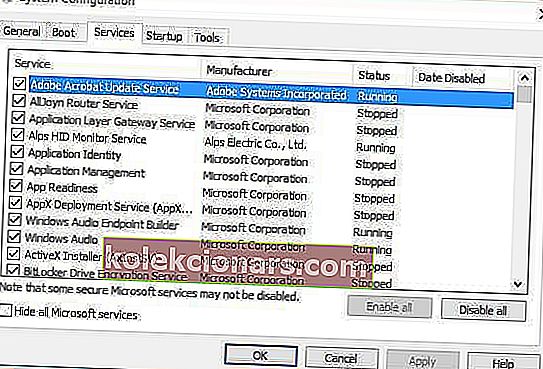
- Изаберите поље Сакриј све Мицрософт услуге .
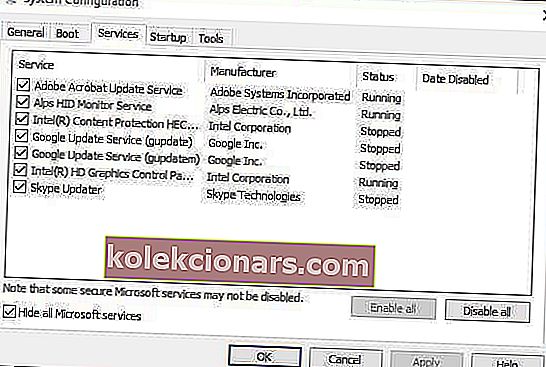
- Кликните на Онемогући све.
- Идите на картицу Стартуп .

- Кликните на Опен Таск Манагер.
- Затворите Таск манагер, а затим кликните ОК.
- Поново покрените рачунар.
Чистим подизањем система рачунара смањујете сукобе повезане са софтвером који могу довести до основних узрока престанка рада звучника Виндовс 10 проблем.
Ови сукоби могу бити узроковани апликацијама и услугама које се покрећу и раде у позадини кад год нормално покренете Виндовс.
Имаћете чисто окружење за покретање система након што се пажљиво прате сви ови кораци, након чега можете покушати и проверити да ли звучници престају да раде. Проблем Виндовс 10 и даље постоји.
Обавестите нас да ли је неко од ових решења функционисало испуштањем коментара у одељку испод.
Напомена уредника : Овај пост је првобитно објављен у марту 2019. године и од тада је обновљен и ажуриран у септембру 2020. године ради свежине, тачности и свеобухватности.