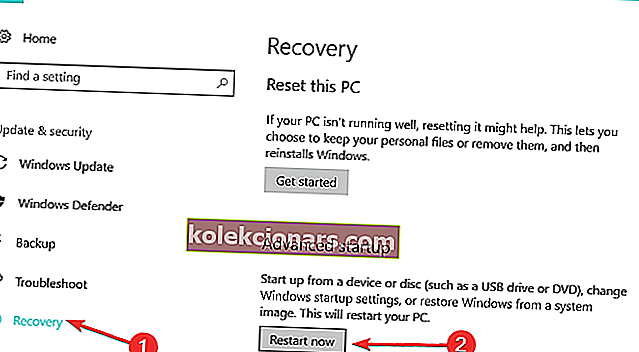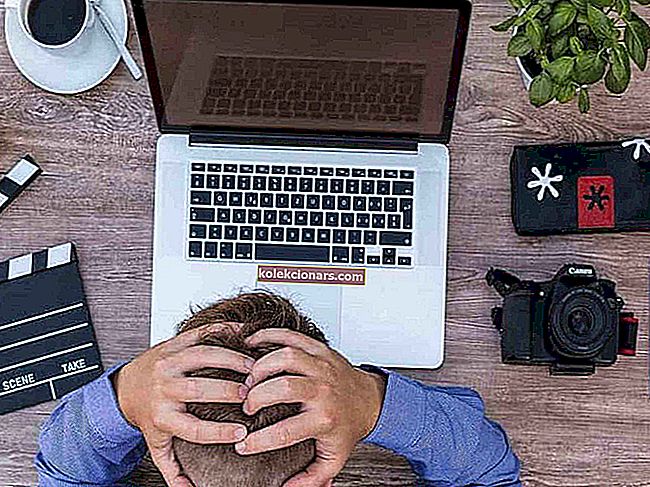Ако сте користили рачунар и изненада приметите да елемент екрана трепери, постоје решења за решавање проблема.
У оперативном систему Виндовс 10 проблем обично узрокује било која од ове две ствари:
- Некомпатибилна апликација
- Управљачки програм екрана
Да бисте сигурно знали да је проблем са треперењем екрана узрокован апликацијом или управљачким програмом екрана, морате да проверите да ли и ваш управитељ задатака трепери.
Ово ће одредити да ли треба да ажурирате апликацију или да у потпуности ажурирате управљачки програм екрана. Ево четири испробана решења за решавање проблема треперења екрана.
Шта могу да урадим ако екран лаптопа трепери?
- Означите Таск Манагер да бисте поправили треперење екрана
- Ажурирајте некомпатибилне апликације
- Ажурирајте управљачки програм екрана
- Онемогућите Виндовс Десктоп Манагер
Решење 1: Проверите Таск Манагер да бисте поправили треперење екрана
Урадите следеће:
- Притисните ЦТРЛ + СХИФТ + ЕСЦ истовремено да бисте отворили Таск Манагер. Такође можете десним тастером миша притиснути дугме Старт, а затим изабрати Таск Манагер. Било који од њих отвори.
Ако Менаџер задатака не трепери, проблем би вероватно могла да узрокује апликација. С друге стране, ако Таск Манагер трепери, узрок би могао бити управљачки програм екрана.
Не можете да отворите Таск Манагер? Не брините, имамо право решење за вас.
Решење 2: Ажурирајте некомпатибилне апликације
Постоје три апликације за које је познато да узрокују треперење екрана у оперативном систему Виндовс 10:
- Нортон АВ
- иЦлоуд
- ИДТ Аудио
Ажурирање некомпатибилне апликације (или ступање у контакт са произвођачем одређене апликације да бисте добили ажурирање) обично решава проблем.
Ако се проблем може изоловати на одређеној појединачној апликацији, то је лако. То, наравно, није увек случај, па не можемо са сигурношћу да тврдимо да ли је то више општи проблем или се ради само о нетачно превазиђеној застарелој апликацији.
Да ли сте знали да већина корисника оперативног система Виндовс 10 има застареле управљачке програме? Будите корак испред користећи овај водич.
Решење 3: Ажурирајте управљачки програм екрана
Да бисте то урадили, морате да покренете рачунар у сигурном режиму, затим деинсталирате тренутни адаптер екрана и на крају проверите да ли постоје ажурирања управљачких програма.
Како се покренути у сигурном режиму:
Сигурни режим покреће рачунар са ограниченим датотекама и управљачким програмима, али Виндовс ће и даље радити. Да бисте знали да ли сте у безбедном режиму, видећете речи у угловима екрана.
Ако се проблем треперења екрана и даље јавља, проверите да ли се јавља док је рачунар у сигурном режиму.
Постоје две верзије:
- Безбедни режим
- Безбедни режим са умрежавања
Њих су две сличне, мада последња укључује мрежне управљачке програме и друге услуге потребне за приступ Интернету и другим рачунарима у истој мрежи. Следите ове кораке за покретање рачунара у сигурном режиму:
- Кликните на дугме Старт
- Изаберите Сеттингс - отвориће се оквир Сеттингс
- Кликните Ажурирање и безбедност
- Изаберите Опоравак у левом окну
- Идите на Напредно покретање
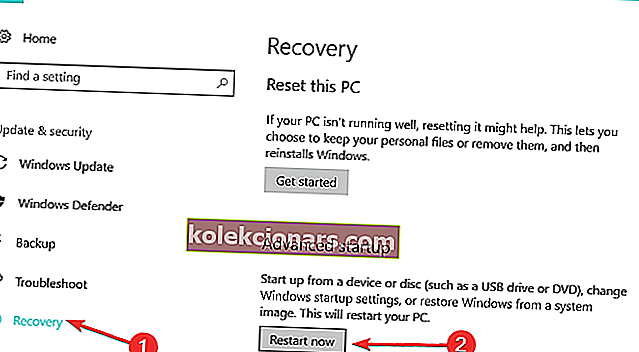
- Кликните Рестарт нов
- Изаберите Рјешавање проблема на екрану за одабир опција, а затим кликните Напредне опције
- Идите на Стартуп Сеттингс и кликните Рестарт
- Када се рачунар поново покрене, појавиће се листа опција.
- Изаберите 4 или Ф4 да бисте покренули рачунар у сигурном режиму

Ако желите да знате како да додате безбедни режим у мени за покретање система у оперативном систему Виндовс 10, погледајте овај детаљни водич. С друге стране, ако имате проблема са отварањем апликације за подешавање када сте у сигурном режиму, погледајте овај чланак да бисте решили проблем.
Бржи начин да уђете у безбедни режим је поновно покретање рачунара, а затим урадите следеће:
- На екрану Одаберите опцију одаберите Решавање проблема> Напредне опције> Поставке покретања> Поново покрени
- Када се рачунар поново покрене, појавиће се листа опција.
- Изаберите 4 или Ф4 да бисте покренули рачунар у сигурном режиму
Безбедни режим не ради на Виндовс 10? Не паничите, овај водич ће вам помоћи да решите проблеме са подизањем система.
Ако проблем са треперењем екрана није присутан у сигурном режиму, ваша задата подешавања и основни управљачки програми не доприносе проблему. Једном када покренете рачунар у сигурном режиму, урадите следеће:
- Десни клик на Старт
- Изаберите Девице Манагер

- Проширите Дисплаи адаптери
- Десни клик на наведени адаптер
- Изаберите Деинсталирај уређај
- Изаберите поље Избриши управљачки програм за овај уређај
- Изаберите Деинсталирај
- Поново покрените рачунар
Виндовс не може аутоматски да пронађе и преузме нове управљачке програме? Не брините, покрили смо вас.
Након што се рачунар поново покрене, кликните Старт, изаберите Сеттингс, а затим изаберите Упдате & Сецурити> Виндовс Упдате> Цхецк фор упдатес.
Имате проблема са ажурирањем оперативног система Виндовс 10? Погледајте овај водич који ће вам помоћи да их брзо решите.
Ако имате много адаптера екрана, потребно је да онемогућите додани адаптер екрана тако што ћете урадити следеће:
- Кликните десним тастером миша на додани адаптер из Управљача уређајима
- Изаберите Онемогући
- Кликните на Иес
- Искључите рачунар
- Искључите медиј за инсталацију или опоравак (ако га користите)
- Укључите рачунар
Ако ово не реши треперење екрана, урадите следеће:
- Поново покрените у сигурном режиму
- Поново омогућите додани адаптер за приказ
- Онемогућите други адаптер
Када завршите и треперење екрана се сортира, изађите из безбедног режима да бисте рачунар вратили у нормалан режим.
Да ли сте знали да већина корисника оперативног система Виндовс 10 има застареле управљачке програме? Будите корак испред користећи овај водич.
Желите најновије ГПУ управљачке програме? Означите ову страницу обележивачима и увек будите у току са најновијим и најбољим.
Како изаћи из сигурног режима:
- Десни клик Почетак дугме
- Изаберите Рун
- Упишите мсцонфиг

- Отвориће се искачући прозор
- Идите на картицу Покретање
- Поништите или опозовите избор у пољу за потврду Сафе Боот
- Поново покрените рачунар
Потребне су вам додатне информације о мсцонфиг и како то функционише? Сазнајте више овде.
4. решење: Онемогућите Виндовс Десктоп Манагер
Следите ове кораке да бисте извршили ову радњу:
- Кликните на Старт
- У поље за претрагу упишите сервицес.мсц
- Ако се од вас затражи да унесете лозинку или потврду, кликните Настави
- Померите се надоле и пронађите Десктоп Виндов Манагер Сессион Манагер
- Десни клик на њега
- У менију изаберите Стоп
- Поново кликните десним тастером миша на унос
- Изаберите Својства
- На картици Опште промените тип покретања на Онемогућено
- Кликните Ок или притисните Ентер
Волели бисмо да чујемо да ли је неко од ових решења функционисало. Јавите нам тако што ћете испустити свој одговор у одељку за коментаре у наставку, као и било које друго питање које имате.
ПОВЕЗАНЕ ПРИЧЕ ЗА ПРОВЈЕРУ:
- Како да решите проблеме са екраном у оперативном систему Виндовс 10
- Игра на целом екрану се смањује на минимум у оперативном систему Виндовс 10? Ево како да решите овај проблем
- Решење: Чувар екрана не ради у оперативном систему Виндовс 10
Напомена уредника: Овај пост је првобитно објављен у августу 2017. године и од тада је потпуно преуређен и ажуриран ради свежине, тачности и свеобухватности.