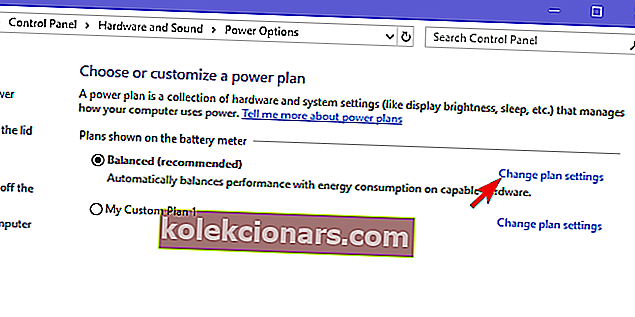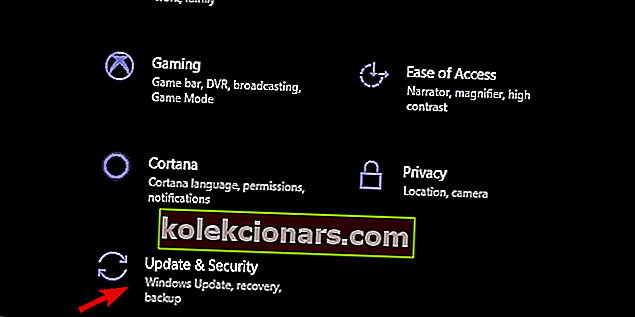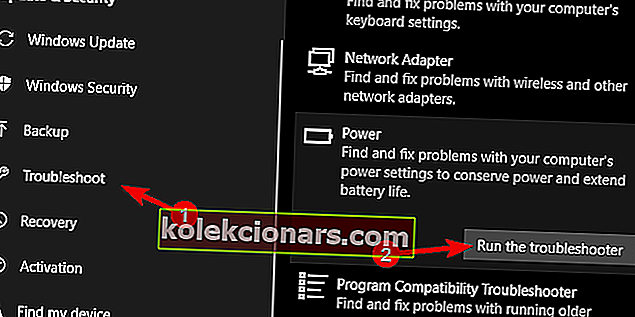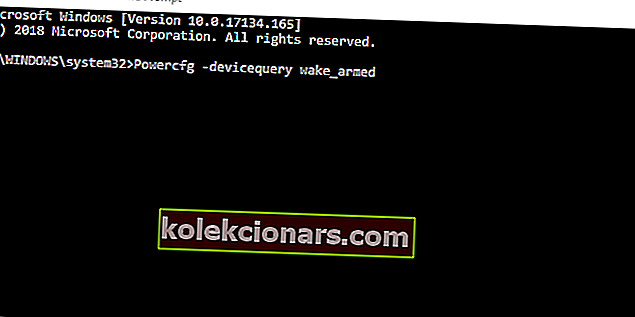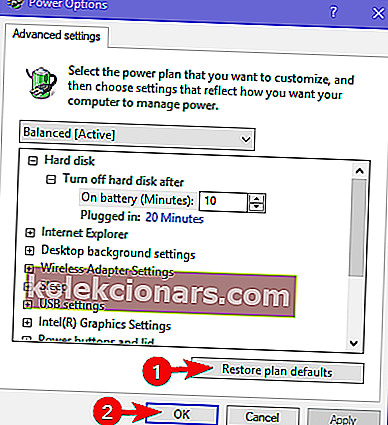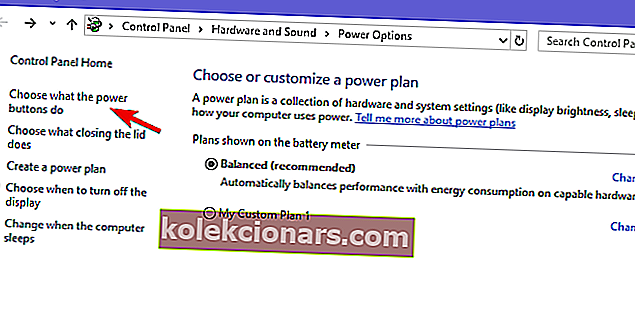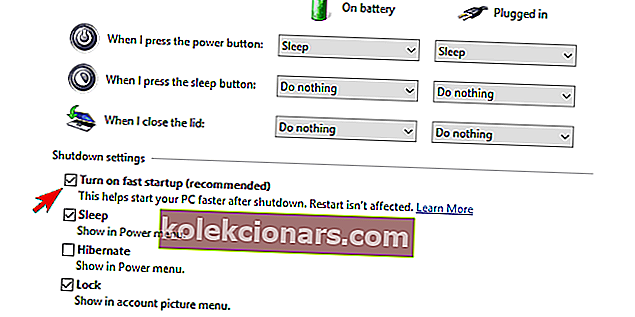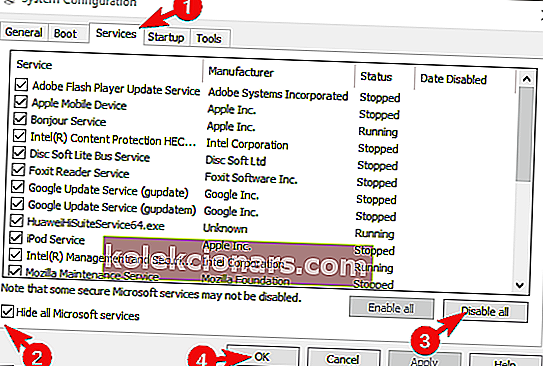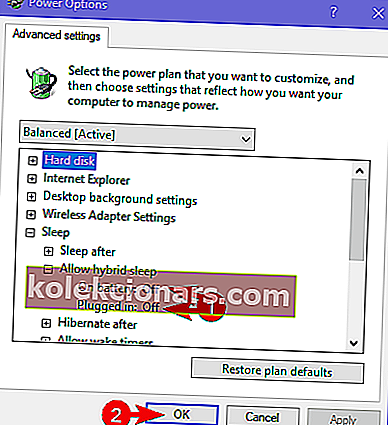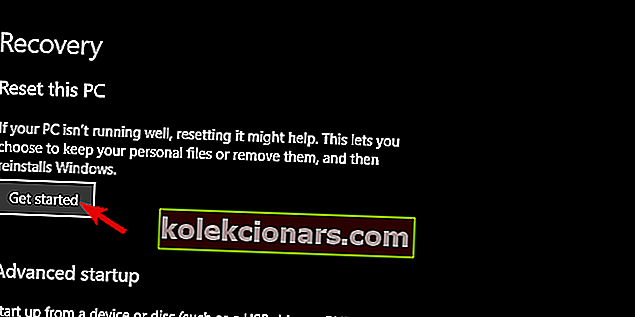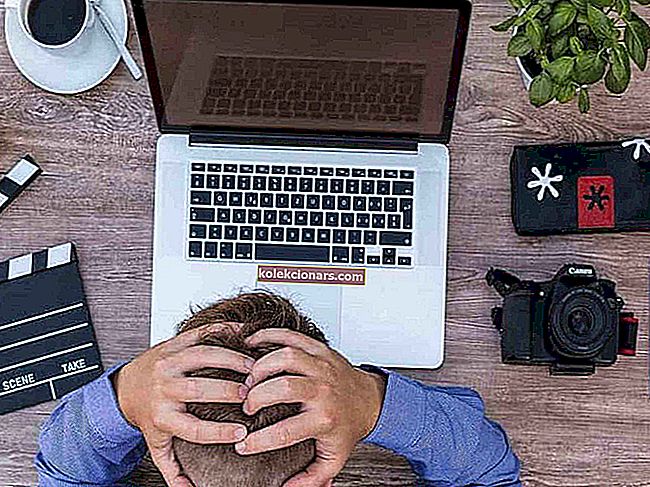Основни део Виндовс система је режим спавања. Уместо да сваки пут окрећу свој рачунар, већина корисника ће га успавати како би смањила потрошњу енергије и оставила га да се охлади задржавајући брзи приступ свом систему. Међутим, чини се да постоји проблем са режимом спавања у оперативном систему Виндовс 10. Наиме, иако су у стању да успавају свој рачунар, ПЦ се наставља будити без икакве интеракције са њихове стране. У основи, одбија да остане у режиму спавања како је предвиђено - све док не одлучите да га користите.
Обавезно смо ово испитали и пружили вам неке основне кораке за решавање проблема. Ако вас овај проблем погађа, обавезно проверите решења која смо навели у наставку.
Не можете да успавате рачунар? Ево како да то поправите
- Покрените алатку за решавање проблема
- Проверите управљачке програме
- Онемогућите одређеним уређајима буђење рачунара
- Проверите напредне опције напајања
- Онемогућите брзо покретање и спречите програме који почињу са системом
- Користите хибернацију уместо спавања
- Вратите рачунар на фабричке вредности
1: Покрените алатку за решавање проблема
Прво, побринимо се да сте правилно омогућили режим спавања. Следите кораке које смо навели у наставку да бисте потврдили да је режим спавања заиста правилно конфигурисан.
- Кликните десним тастером миша на икону Баттер у пољу за обавештавање на траци задатака и отворите опције напајања.
- Кликните на „ Промени поставке плана “ на активном плану напајања.
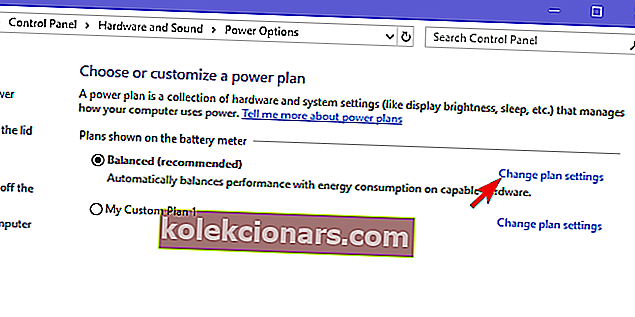
- У одељку „ Успавајте рачунар “ обавезно подесите време преласка рачунара у стање спавања.
- ПРОЧИТАЈТЕ ТАКОЂЕ: Како исправити грешке калибрације напајања у оперативним системима Виндовс 10, 8.1, 7
Као друго, покушајмо да се позабавимо овом грешком помоћу уграђене алатке за решавање проблема Повер која се налази у системским подешавањима. Ова алатка за решавање проблема треба да отклони све грешке у конфигурацији напајања и омогући вам да успавате свој рачунар, а да се сам не пробуди.
Следите ове кораке да бисте покренули алатку за решавање проблема:
- Притисните тастер Виндовс + И да бисте отворили Сеттингс .
- Изаберите Ажурирање и безбедност .
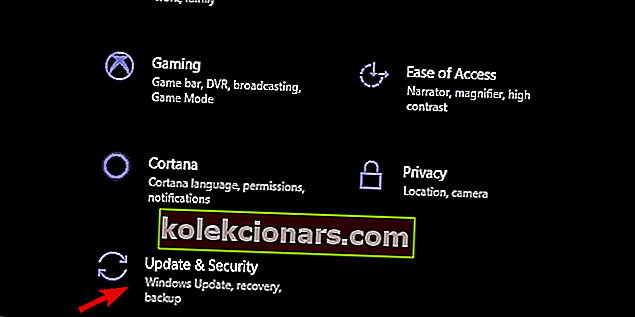
- Отворите Решавање проблема у левом окну.
- Проширите алатку за решавање проблема са напајањем и кликните на „ Покрени алатку за решавање проблема “.
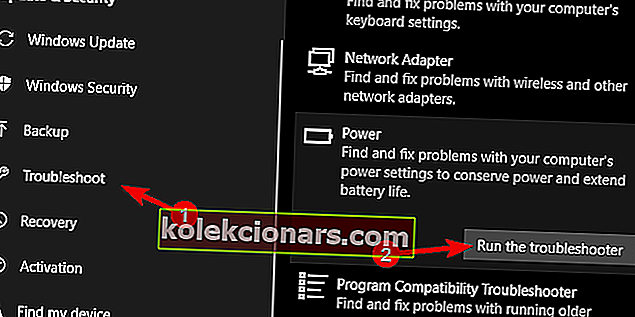
2: Проверите управљачке програме
Такође морамо да потврдимо да су сви управљачки програми правилно инсталирани. Много извештаја указује на Реалтек драјвере звука који су узроковали буђење система без разлога. Дакле, дођите до Управљача уређајима и ажурирајте све главне управљачке програме, са посебним нагласком на уређаје за приказ, звук и мрежу.
- ПРОЧИТАЈТЕ И: Дривер Боостер открива Виндовс 10 и Виндовс 8.1, 8 застареле управљачке програме
Чак и ако су управљачки програми наизглед ажурни, и даље препоручујемо одлазак на званичну веб локацију произвођача и преузимање одговарајућих управљачких програма. Ово се посебно односи на старе уређаје за које се зна да имају проблема са Виндовс 10.
3: Онемогућите буђење рачунара одређеним уређајима
Постоји начин да утврдите који тачно уређај буди ваш уређај и подесите његова подешавања или га чак и искључите. Вероватно постоје неке независне апликације које би могле помоћи у овоме, али засад ћемо се држати командне линије. Помоћу неколико команди можете одредити сву потрошњу енергије и приступ периферним уређајима на систему.
- ПРОЧИТАЈТЕ ТАКОЂЕ: ПОПРАВАК: План напајања се непрестано мења на Виндовсима 10, 8, 7
Ево шта треба да урадите:
-
- Кликните десним тастером миша на Старт и отворите Цомманд Промпт (Админ).
- У командну линију откуцајте следећу команду и притисните Ентер:
- Поверцфг -девицекуери ваке_армед
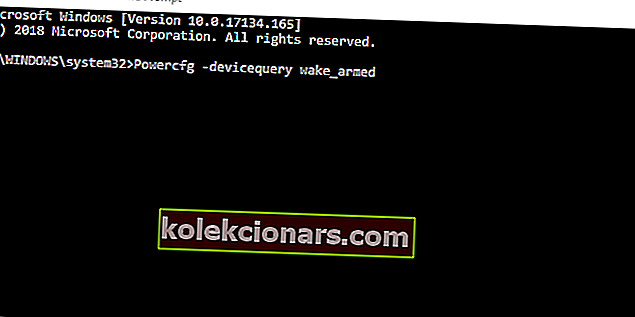
- Поверцфг -девицекуери ваке_армед
- Ова наредба ће навести све уређаје који могу пробудити рачунар из стања мировања.
- Ако видите уређај који не користите, откуцајте следећу команду и притисните Ентер. Не заборавите да промените име уређаја.
- Поверцфг -девицедисаблеваке „име уређаја“
- Затворите повишену командну линију и поново покрените рачунар.
4: Проверите напредне опције напајања
Такође предлажемо враћање свих напредних опција напајања на подразумеване вредности. Ово би требало да реши неке проблеме које могуће погрешно конфигурисане напредне опције имају на вашем активном плану напајања. Само не заборавите да подесите поставке режима спавања након овог корака.
- ПРОЧИТАЈТЕ ТАКОЂЕ: Исправљено: Информације о плану напајања нису доступне у оперативним системима Виндовс 10, 8, 8.1
Ево како да вратите напредне опције напајања на подразумеване вредности:
- Кликните десним тастером миша на икону батерије у пољу за обавештавање и отворите опције напајања .
- Кликните на „ Промени поставке плана “ на активном плану напајања.
- Кликните на Цханге напредна подешавања напајања .
- Сада само кликните Ресторе план дефаулт .
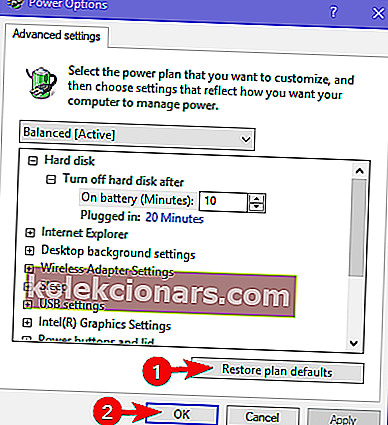
5: Онемогућите брзо покретање и спречите програме који почињу са системом (спомените АВ)
Штавише, предлажемо да онемогућите функцију брзог покретања. Познато је да је ова ново представљена (релативно нова) карактеристика могући кривац за немогућност система да заспи без да се свако мало буди без икаквог разлога.
- ПРОЧИТАЈТЕ ТАКОЂЕ: Виндовс 10 Спринг Упдате поново омогућава брзо покретање на рачунарима са двоструким покретањем
Ево како да га онемогућите у неколико корака:
- Кликните десним тастером миша на икону батерије у пољу за обавештавање и отворите опције напајања .
- Кликните на хипервезу „ Изаберите шта раде дугмад за напајање “ у левом окну.
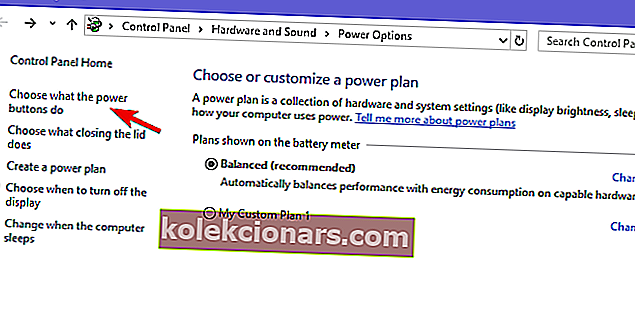
- Кликните на „ Промени поставке које су тренутно недоступне “.
- Опозовите избор у пољу „ Укључи брзо покретање (препоручено) “.
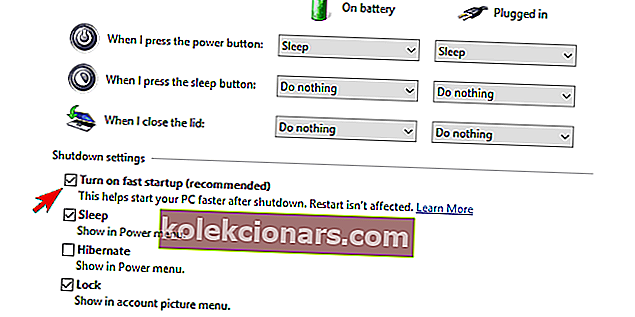
- Искључите свој рачунар и поново га укључите.
- Погледајте да ли се ПЦ поново буди из стања спавања.
Такође, препоручујемо да онемогућите све покретање независних програма и њихове наменске услуге у низу који је познат под називом Цлеан Боот. Следите ова упутства да бисте применили Цлеан Боот на свој систем:
- У Виндовс траку за претрагу откуцајте мсцонфиг и отворите Систем Цонфигуратион .
- На картици Услуге означите поље „ Сакриј све Мицрософтове услуге “.
- Кликните на „ Онемогући све “ да бисте онемогућили све активне независне услуге.
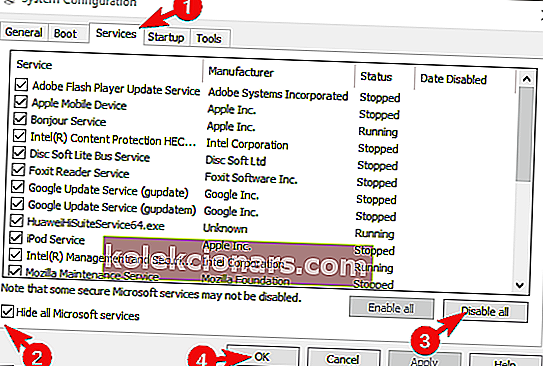
- Сада изаберите картицу Стартуп и идите на Таск Манагер .
- Спречите покретање свих програма са системом и потврдите промене.
- Поново покрените свој рачунар.
Ако не можете да онемогућите антивирус, предлажемо да га за сада деинсталирате. Након што утврдите која апликација изазива буђење, можете је поново инсталирати.
6: Уместо спавања користите хибрид хибернације спавања
Иако то није исто, понашањем, режим спавања-хибернације може бити достојна замена. Барем док не пронађете алтернативу за поновно омогућавање режима спавања који ће радити како је предвиђено. Овај режим је, као што и само име истиче, крижанац између стања спавања и хибернације.
- ПРОЧИТАЈТЕ И: Хибридно спавање недостаје у оперативном систему Виндовс 10 Цреаторс Упдате [Исправити]
Следите ове кораке да бисте у Напредним поставкама напајања режим спавања заменили режимом хибернације:
- Кликните десним тастером миша на икону батерије у пољу за обавештавање и отворите опције напајања .
- Кликните на „ Промени поставке плана “ на активном плану напајања.
- Кликните на Цханге напредна подешавања напајања .
- Проширите стање спавања, а затим омогућите хибридно спавање .
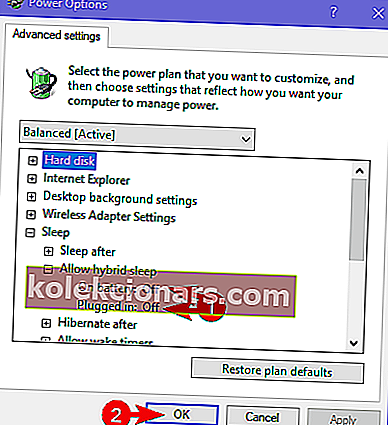
- Укључите хибридно спавање и за батерију и за наизменичну струју и потврдите промене.
7: Вратите рачунар на фабричке вредности
На крају, ако ниједан од горе поменутих предлога није решио ваш проблем са режимом спавања, преостала нам је само једна препорука. И то је, у добру и злу, враћање рачунара на фабричке вредности. Ово је више освежавање вашег система него поновна инсталација. Штавише, како већина извештаја наводи да су се проблеми појавили након ажурирања, ово бисте требало да решите овом опцијом опоравка.
- ПРОЧИТАЈТЕ И: Виндовс 10 пребрзо прелази у стање спавања? Ево како да буде будан
Ова упутства треба да вам покажу како да вратите рачунар на фабричке вредности:
- У траку за претрагу откуцајте Ресетуј и отворите Ресетуј овај рачунар.
- У оквиру опције „ Ресетуј овај рачунар “ кликните на дугме Започни .
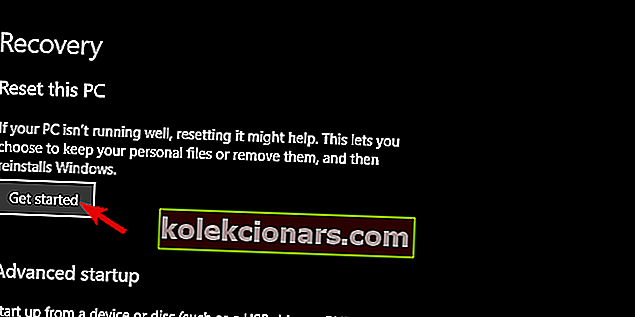
- Изаберите да задржите датотеке и апликације и наставите са поступком ресетовања.
Тиме можемо закључити овај чланак. Надамо се да сте овим корацима успели да решите проблем. Саветујемо вам да поделите своје искуство са проблемом или пружите нека алтернативна решења. То можете учинити у одељку за коментаре испод.
ПОВЕЗАНЕ ПРИЧЕ КОЈЕ ТРЕБА ДА ПРОВЕРИТЕ:
- ПОПРАВАК: План напајања се непрестано мења на Виндовсима 10, 8, 7
- Како блокирати Виндовс 10, 8, 8.1 да пређе у режим спавања
- Решење: црни екран након спавања у оперативном систему Виндовс 10