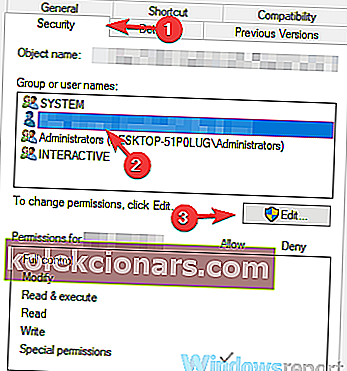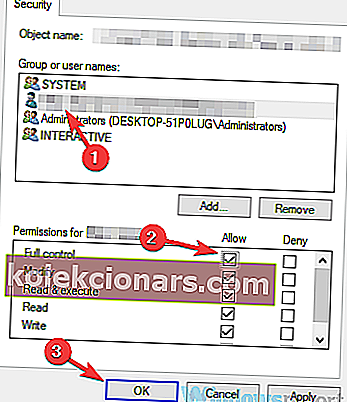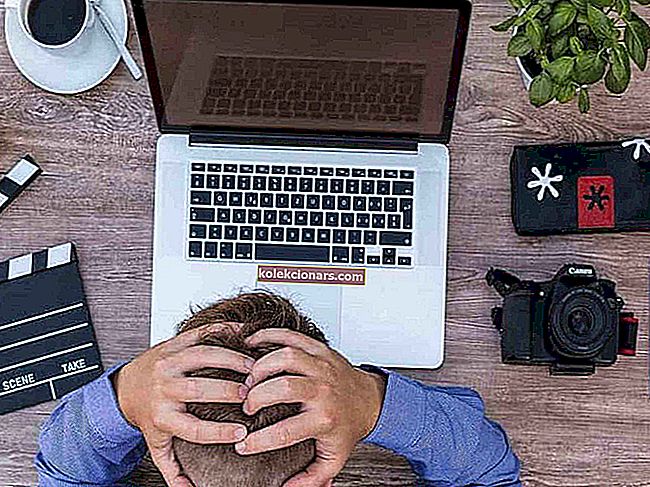- Штампачи су важан део нашег канцеларијског посла на који се ослањамо у различитим ситуацијама.
- Штампач није активиран, код грешке -30 порука о грешци често може да се јави у оперативном систему Виндовс 10.
- У нашем одељку за Виндовс 10 потражите вести, исправке и друге корисне водиче.
- Обавезно означите наш Фик Хуб и пронађите сјајна решења за друге сличне проблеме.

Штампач није активиран, понекад се може појавити порука о грешци -30 и спречити вас да штампате документе. То може представљати велики проблем, а у данашњем чланку ћемо вам показати како да решите овај проблем.
Ова порука о грешци може вас спречити да штампате, а када говоримо о овој грешци, ево неких сличних проблема које су корисници пријавили:
- Код грешке штампача није активиран -30 ПДФ, 20 ПДФ - Ова порука о грешци се понекад може појавити приликом покушаја штампања ПДФ датотека. Ако се то догоди, можда можете да решите проблем помоћу функције Испис у ПДФ.
- Код грешке штампача није активиран - Ово је још један уобичајени проблем који се може појавити и може се десити ако немате потребне безбедносне дозволе.
- Код грешке штампача није активиран 30 ХП, Епсон - Ова грешка може утицати на било који бренд штампача, а ако се проблем појави, узрок је највероватније застарели управљачки програм штампача.
- Шифра грешке штампача није активирана 30 Виндовс 10, 8.1, 7 - Ова порука о грешци може се појавити на скоро свакој верзији оперативног система Виндовс, али требало би да је поправите помоћу једног од наших решења.
Како могу да поправим штампач који није активиран, порука о грешци -30?
1. Обавезно ажурирајте управљачке програме за штампач

Понекад штампач није активиран, може се појавити код грешке -30 ако су управљачки програми штампача застарели.
Застарели управљачки програми спречиће вас да штампате документе, али овај проблем можете решити једноставним ажурирањем управљачких програма.
Постоји неколико начина за то, али најбољи начин би био да посетите веб локацију произвођача штампача и преузмете најновије управљачке програме за свој модел.
Иако је ажурирање управљачких програма обично једноставно, неки корисници могу имати проблема са ручним преузимањем одговарајућег управљачког програма за свој штампач.
Ако не желите сами да тражите управљачке програме, можда ћете желети да покушате да користите софтвер ДриверФик .
Ова апликација је дизајнирана за аутоматско претраживање и преузимање потребних управљачких програма, па бисте је можда желели испробати.
Скенира ваш систем и наводи све постојеће и можда недостајуће управљачке програме. Алат такође открива да ли већ постоји нова верзија за тренутне записе. Ако је потребно, они се могу ажурирати директно путем ДриверФик-а.
Да бисте то урадили, учитајте одговарајућу датотеку на рачунар и једним кликом копирајте нову верзију на рачунар. Подржан је широк спектар хардвера, укључујући погоне, штампаче и скенере.

ДриверФик
ДриверФик аутоматски инсталира најновије управљачке програме како бисте заштитили рачунар и хардверске компоненте. Бесплатно суђење Посетите веб локацију2. Уклоните софтвер штампача

Ако вам се штампач не активира, порука о шифри -30 , проблем је можда софтвер вашег штампача.
Понекад овај софтвер може ометати ваш систем и проузроковати појаву ове и других грешака.
Међутим, проблем можете решити једноставним уклањањем или поновним инсталирањем софтвера штампача. Да бисте то урадили, можете само да користите апликацију Сеттингс и уклоните софтвер штампача из одељка Аппс.
Ово обично није најефикасније решење, а понекад може оставити одређене датотеке или уносе у регистру у позадини због којих се овај проблем може поново појавити.
Да бисте били сигурни да је софтвер штампача у потпуности уклоњен, препоручујемо вам да користите програм за деинсталацију као што је ИОБит Унинсталлер 10 Про .
Овај софтвер ће уклонити све датотеке и уносе у регистру који се односе на софтвер штампача и спречити да се проблем поново појави.
Ако деинсталирање софтвера штампача реши проблем, можда бисте желели да покушате да користите штампач без њега. Можете и да преузмете најновији софтвер штампача и проверите да ли је то решење вашег проблема.
ИОбит Унинсталлер 10 Про ради у три једноставна корака: прво се креира тачка враћања за Виндовс. Тада се за уклањање користи рутина деинсталације програма.
На крају, алатка скенира регистар дубоким скенирањем и такође брише све преостале уносе тамо.

ИоБит Унинсталлер 10 Про
Помоћу ИоБит Унинсталлер 10 Про можете у потпуности уклонити нежељене програме и Виндовс 10 апликације. $ 19.99 Гет ит сада3. Ручно одаберите свој штампач

Према мишљењу корисника, штампач није активиран, код грешке -30 појављује се приликом покушаја коришћења опције брзог штампања за штампање докумената.
Понекад ваше апликације могу покушати да аутоматски користе функцију Штампање у ПДФ, што може довести до појаве поруке о грешци.
Да бисте решили овај проблем, саветује се да увек ручно одаберете штампач који желите да користите приликом штампања.
Ово је само решење, али требало би да вам помогне у решавању овог проблема док не пронађете трајно решење.
4. Користите функцију Принт то ПДФ

- Отворите документ који желите да одштампате у ПДФ датотеку.
- Пронађите и отворите дијалог Принт у апликацији (може се разликовати у зависности од апликације која се користи).
- Обично идите на Филе и изаберите Принт .
- Изаберите Мицрософт Принт то ПДФ у одељку Селецт Принтер .
- Кликните на Принт или ОК .
Ако се овај проблем појави при покушају коришћења Принт то ПДФ, проблем може бити решење независног произвођача.
Претходне верзије оперативног система Виндовс нису имале изворну подршку за штампу у ПДФ и то је главни разлог зашто су корисници морали да користе све врсте независних решења.
У оперативном систему Виндовс 10 коначно постоји уграђена функција Принт то ПДФ, тако да нема потребе за коришћењем независних апликација.
Ако вам штампач није активиран, грешка код грешке -30 , покушајте да користите уграђену функцију Штампање у ПДФ и проверите да ли то решава ваш проблем.
5. Поново инсталирајте управљачке програме за штампач и измените регистар

- Притисните тастер Виндовс + Р и унесите регедит .
- Сада идите на
HKEY_LOCAL_MACHINE\SYSTEM\CurrentControlSet\Hardware Profiles\Current\Software\TS PDF Generator - Кликните десним тастером миша на тастер ТС ПДФ Генератор и одаберите Пермиссионс.
- Изаберите групу Корисници и означите опцију Пуна контрола .
- Кликните Примени и У реду .
Да бисте поправили штампач који није активиран, грешка код -30 на рачунару, понекад ћете можда морати поново инсталирати управљачке програме штампача.
Поред тога, можда ћете морати да направите и неколико промена у регистру.
Према мишљењу корисника, недостатак одређених привилегија у вашем регистру може да доведе до овог проблема, али проблем можете да решите поновном инсталацијом управљачког програма штампача и модификовањем регистра.
6. Промените безбедносне дозволе апликације
- Пронађите апликацију која вам даје ову поруку о грешци. Кликните десним тастером миша и одаберите Својства.
- Идите на картицу Безбедност . Изаберите свој кориснички налог са листе и кликните Уреди .
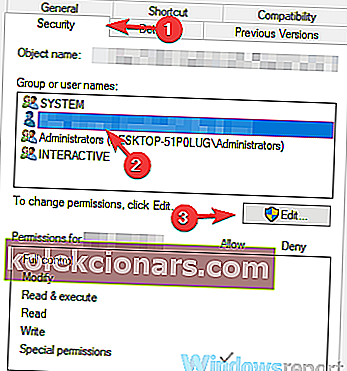
- Изаберите свој кориснички рачун и у колони Дозволи означите опцију Потпуна контрола . Кликните Примени и У реду .
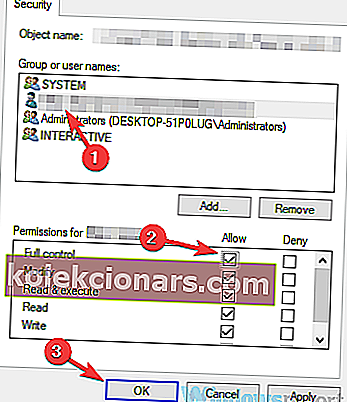
Након тога имаћете потпуну контролу над апликацијом и проблем са штампачем би требало да буде решен.
7. Инсталирајте најновије исправке

- Притисните тастер Виндовс + И да бисте отворили апликацију Подешавања .
- Идите на одељак Ажурирање и безбедност .
- Кликните на дугме Цхецк фор упдатес .
Ако су доступна било која ажурирања, она ће се аутоматски преузети у позадини. Када се инсталирају исправке, проверите да ли је проблем још увек присутан.
8. Покрените алатку за решавање проблема са штампачем

- Притисните тастер Виндовс + И да бисте отворили апликацију Подешавања .
- Идите на одељак Ажурирање и безбедност .
- Изаберите Решавање проблема у левом окну.
- Изаберите Штампач и кликните на дугме Покрени алатку за решавање проблема .
- Следите упутства на екрану да бисте довршили поступак решавања проблема.
Према мишљењу корисника, штампач није активиран, код грешке -30 може се појавити због различитих грешака на вашем систему, а ако имате ову грешку, можда ћете је моћи исправити једноставним покретањем алатке за решавање проблема са штампачем.
Виндовс има на располагању бројне програме за решавање проблема, а помоћу њих можете да решите уобичајене проблеме са штампачем.
9. Уверите се да је ваш штампач постављен као подразумевани

- Притисните тастер Виндовс + И да бисте отворили апликацију Подешавања .
- Идите на одељак Уређаји .
- Изаберите Штампачи и скенери .
- Изаберите свој штампач и кликните на дугме Управљање .
- Кликните на дугме Постави као подразумевано .
Надамо се да су вам сва ова решења помогла да ваш штампач није активиран, проблем са кодом грешке -30 .
У случају да имате питања или сугестије у вези са темом, биће нам драго да се јавимо. Можете их објавити у одељку за коментаре испод.
Напомена уредника : Овај пост је првобитно објављен у октобру 2018. године и од тада је обновљен и ажуриран у септембру 2020. године ради свежине, тачности и свеобухватности.