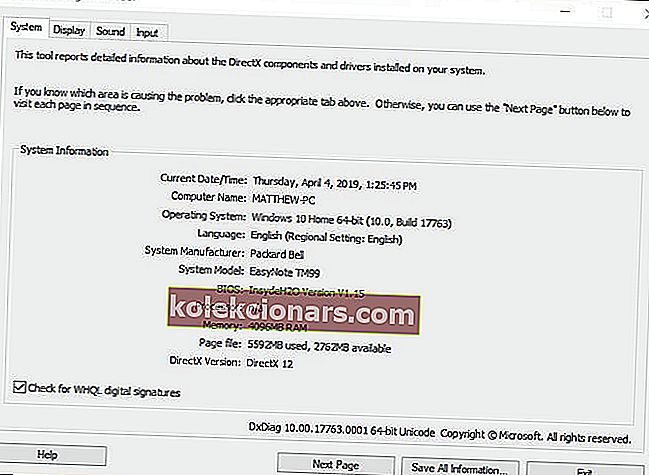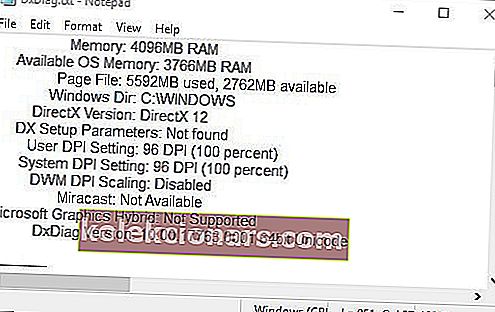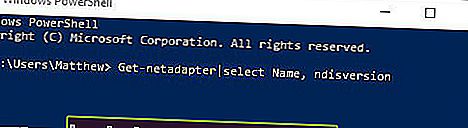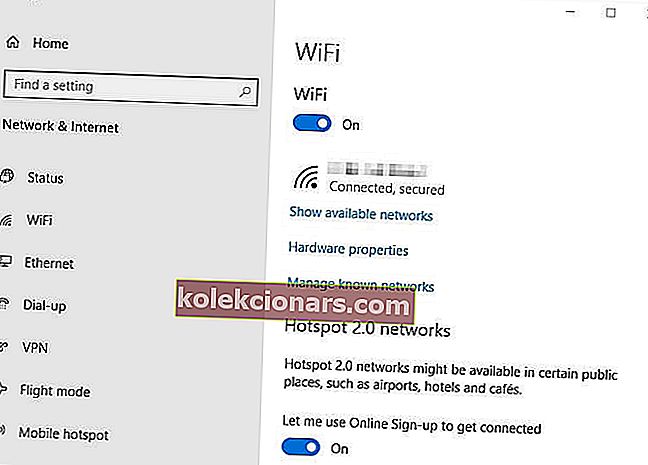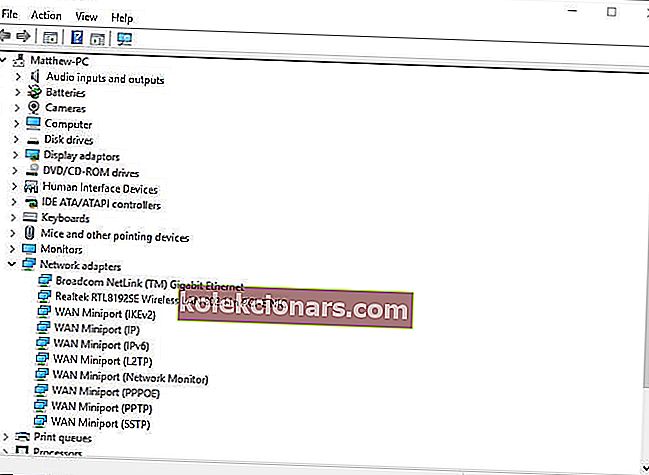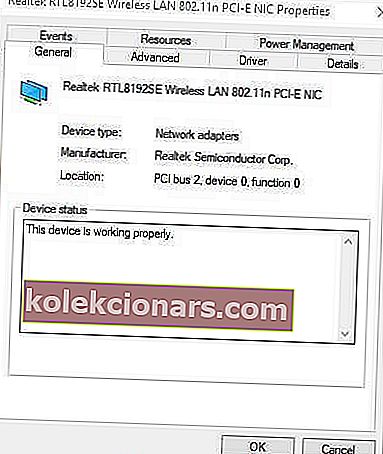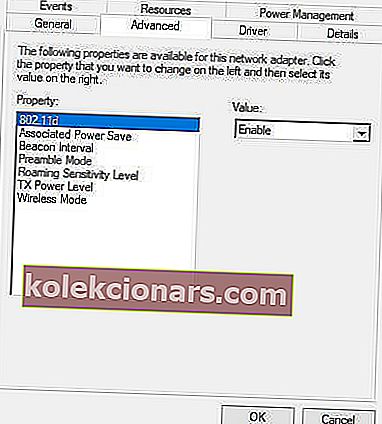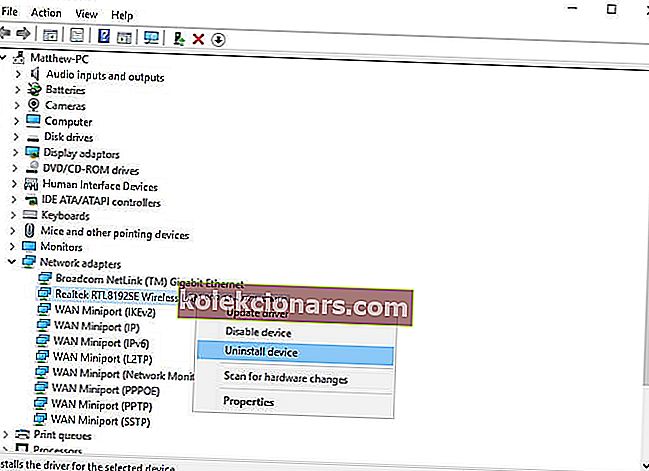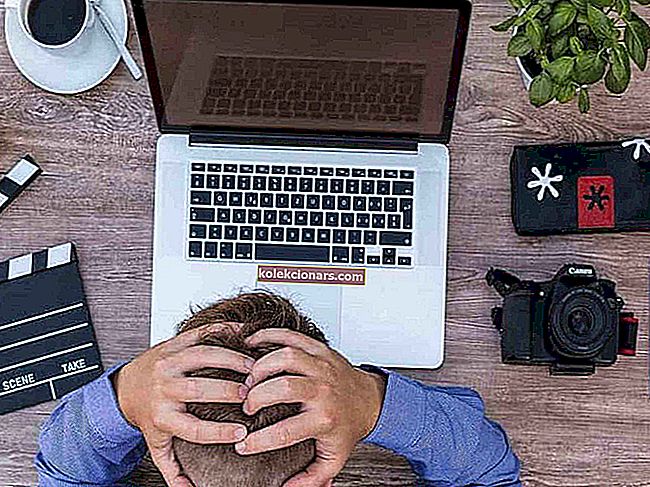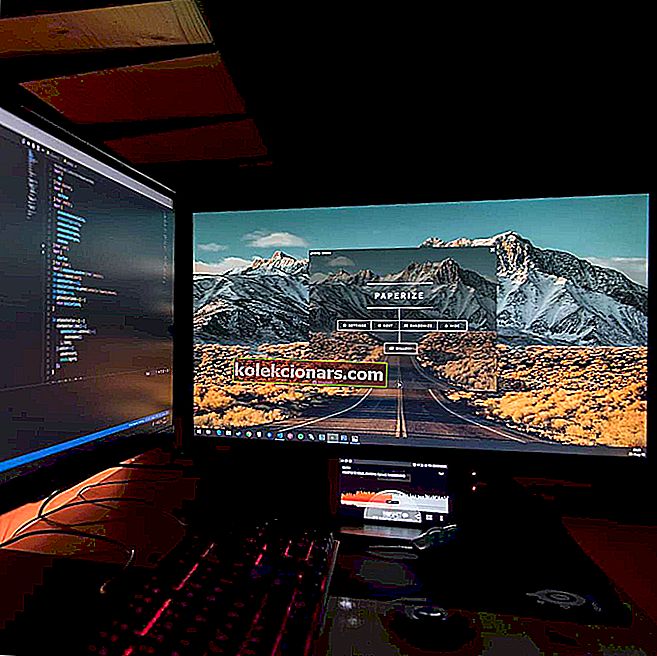
Стандард бежичног приказа Мирацаст омогућава корисницима да пресликају приказ једног уређаја на други. На пример, корисници могу пресликати приказе својих преносних рачунара на ВДУ или ТВ телевизоре са омогућеним Мирацастом. Дакле, Мирацаст је помало попут бежичног ХДМИ кабла са којим корисници могу да повежу уређаје за пројектовање својих екрана.
Међутим, ваш рачунар или мобилни уређај не подржава Мирацаст, појављује се порука о грешци за неке кориснике. Због тога Мирацаст зрцаљење не функционише. Ево неколико потенцијалних решења за поправљање рачунара или мобилног уређаја који не подржавају грешку Мирацаст .
Шта урадити ако Мирацаст није могао да се повеже на Виндовс 10?
- Проверите да ли ваш уређај подржава Мирацаст
- Проверите да ли је Ви-Фи омогућен на оба уређаја
- Изаберите аутоматски за одабир бежичног режима
- Вратите управљачки програм бежичног адаптера
- Ажурирајте мрежне управљачке програме
1. Проверите да ли ваш уређај подржава Мирацаст
Прво, још једном проверите да ли ваш лаптоп или радна површина заиста подржава Мирацаст. Корисници то могу учинити притиском на Виндовс тастер + Р , уношењем дкдиаг у Рун и кликом на ОК .
- Затим кликните дугме Сачувај све информације у прозору ДирецтКс.
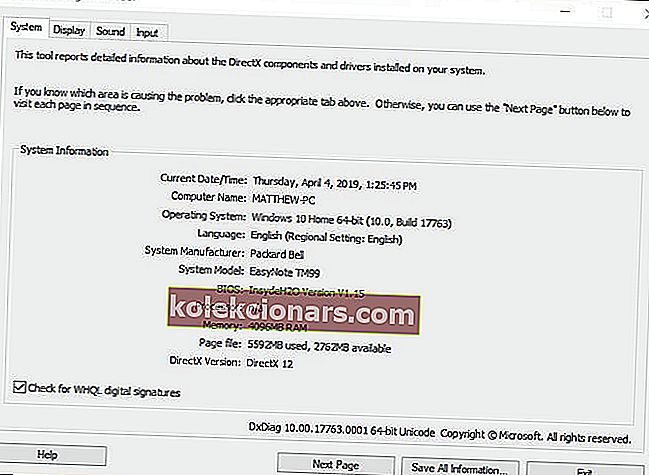
- Изаберите фасциклу у коју ћете сачувати текстуалну датотеку и кликните дугме У реду .
- Након тога притисните Виндовс тастер + К пречица .
- Унесите Нотепад у поље за претрагу Цортана и изаберите да отворите Нотепад.
- Затим кликните Филе > Опен и одаберите да отворите ДкДиаг.ткт.
- Затим се померите до детаља Мирацаст наведеног у одељку Системске информације у документу ДкДиаг, који треба да каже „Доступно, са ХДЦП“.
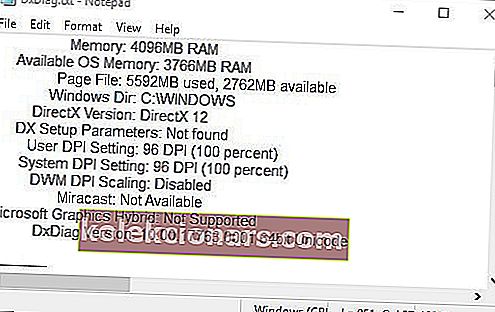
- Поред тога, корисници ће морати да провере компатибилност мрежног адаптера. Да бисте то урадили, унесите ПоверСхелл у Цортани.
- Кликните десним тастером миша на ПоверСхелл и изаберите Рун ас администратор .
- Затим унесите Гет-нетадаптер | одаберите Наме, ндисверсион у ПоверСхелл .
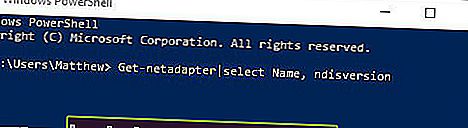
- Тада ће ПоверСхелл приказати НдисВерсион бројеве, који морају бити изнад 6.30.
- Корисницима који открију да њихови рачунари не подржавају Мирацаст биће потребан адаптер за бежични приказ. Мицрософтов адаптер за бежични приказ је вероватно један од најбољих за Виндовс уређаје.
2. Проверите да ли је Ви-Фи омогућен на оба уређаја
Међутим, неки корисници су изјавили да ваш рачунар или мобилни уређај не подржавају Мирацаст , али да су сигурни да њихови уређаји испуњавају захтеве за Мирацаст зрцаљење. Ако је то случај, проверите да ли је Ви-Фи омогућен на оба уређаја. Корисници могу да провере да ли је Ви-Фи омогућен у оперативном систему Виндовс 10 на следећи начин.
- Унесите Рун у Цортана и кликните Рун да бисте отворили ту додатну опрему.
- Затим унесите мс-сеттингс: нетворк-вифи у поље Рун'с Опен и притисните дугме ОК .
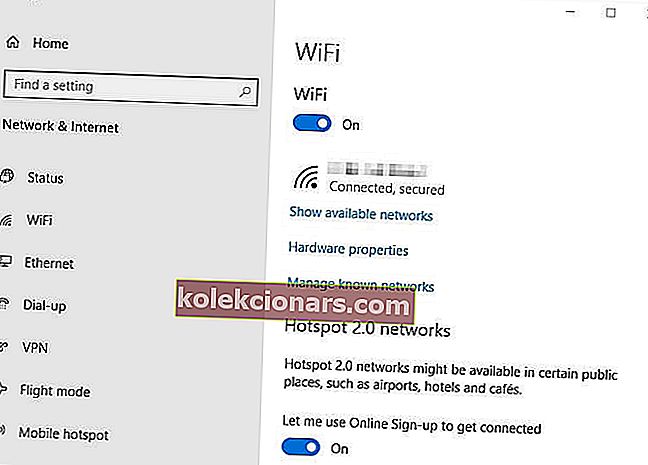
- Затим укључите Ви-Фи ако је искључен.
- Корисници ће такође морати да провере да ли је Ви-Фи омогућен на другом уређају. Начин на који тачно корисници то раде разликују се од уређаја до уређаја, али корисници обично могу да прилагоде Ви-Фи подешавања на иОС и Андроид платформама из својих апликација за подешавања.
3. Изаберите аутоматски за одабир бежичног режима
- Неки корисници су поправили да рачунар или мобилни уређај не подржавају грешку Мирацаст одабиром опције Ауто за избор бежичног режима. Да бисте то урадили, кликните десним тастером миша на дугме Старт система Виндовс 10 и одаберите Девице Манагер (Управитељ уређаја) .
- Двапут кликните на категорију Мрежни адаптери.
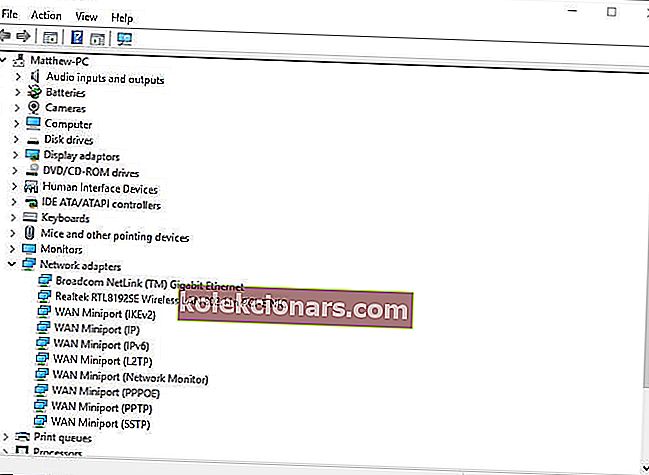
- Затим кликните десним тастером миша на тамо наведени адаптер бежичне мреже и одаберите опцију Пропертиес (Својства ) да бисте отворили прозор приказан директно испод.
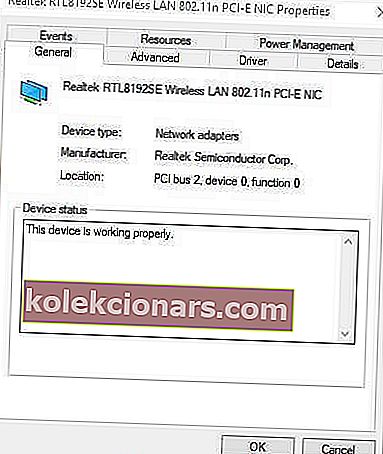
- Кликните на доњу приказану картицу Адванцед .
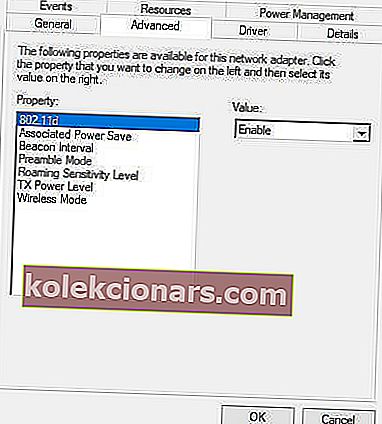
- Изаберите својство Вирелесс Моде Селецтион .
- Затим у падајућем менију Вредност изаберите Аутоматски .
- Притисните дугме ОК .
4. Вратите управљачки програм бежичног адаптера
- Поновно инсталирање управљачког програма бежичне мреже је још једно решење које је успело за неке кориснике. Да бисте то урадили, унесите девмгмт.мсц у Рун и кликните ОК .
- Проширите категорију Мрежни адаптери у Управљачу уређајима .
- Кликните десним тастером миша на адаптер за бежичну мрежу да бисте изабрали опцију Деинсталирај уређај .
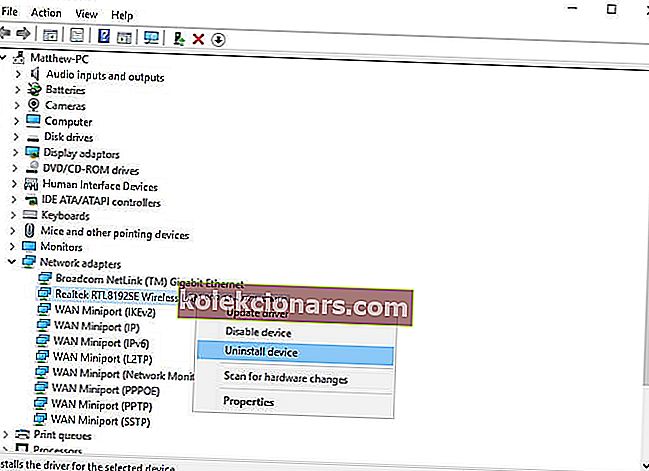
- Кликните Унинсталл у прозору Унинсталл Девице који се отвори.
- Поново покрените радну површину или лаптоп након деинсталације управљачког програма. Тада ће се тај управљачки програм аутоматски поново инсталирати.
5. Ажурирајте мрежне управљачке програме
Неки корисници ће можда морати да ажурирају мрежне управљачке програме на најновије да би поправили да рачунар или мобилни уређај не подржавају грешку Мирацаст . Да бисте то урадили, кликните Бесплатно преузимање на страници Дривер Боостер 6 да бисте инсталирали тај софтвер. Затим отворите Дривер Боостер 6 , који ће скенирати приликом покретања. Резултати скенирања пописаће уређаје са застарелим или недостајућим управљачким програмима. Ако је тамо наведен мрежни адаптер, кликните на дугме Ажурирај све .
- Преузмите сада Дривер Боостер 6
Горње исправке могу решити да ваш рачунар или мобилни уређај не подржавају Мирацаст за неке кориснике. Такође имајте на уму да је проблем могао настати због софтвера ВПН треће стране, као што је Цисцо АниЦоннецт. Дакле, онемогућите независне ВПН-ове инсталиране пре употребе Мирацаст зрцаљења.
ПОВЕЗАНИ ЧЛАНЦИ ЗА ПРОВЈЕРУ:
- Одговоримо: Шта је Мирацаст и како га користити?
- Како да подесите и користите Мирацаст на рачунару са Виндовс 10
- Како да проверите да ли ваш Виндовс рачунар подржава Мирацаст стандард