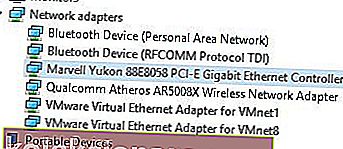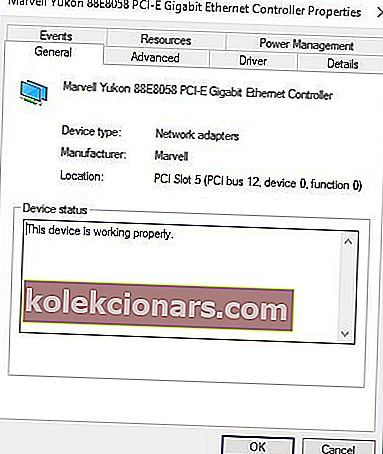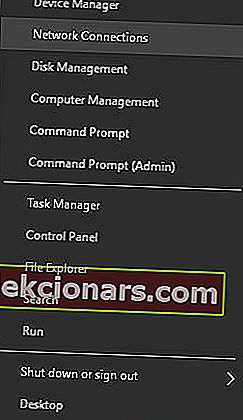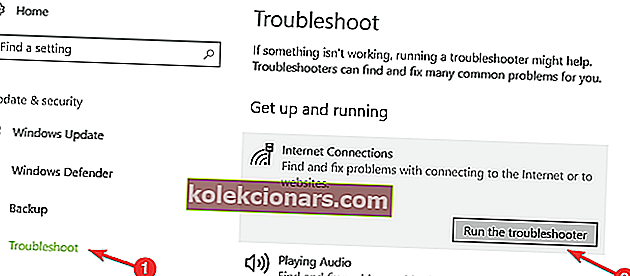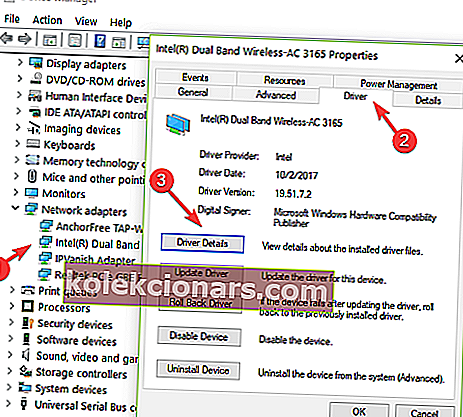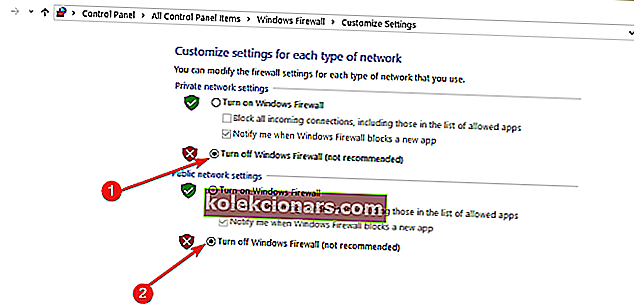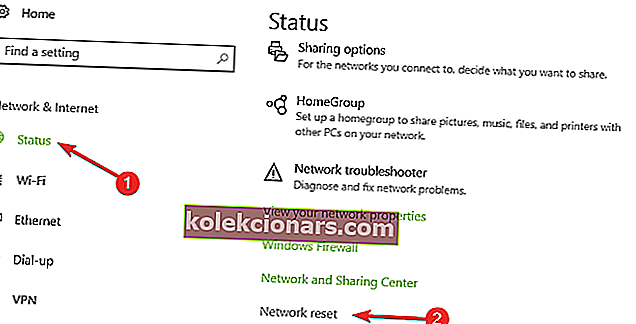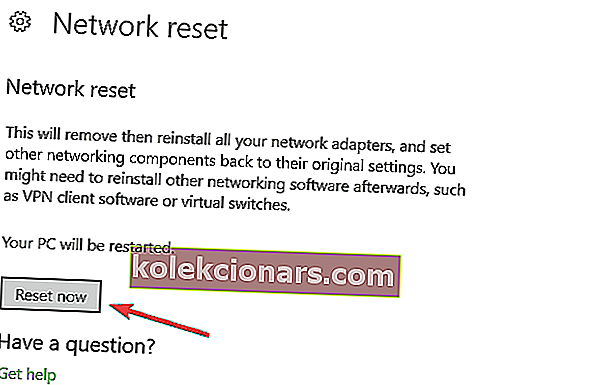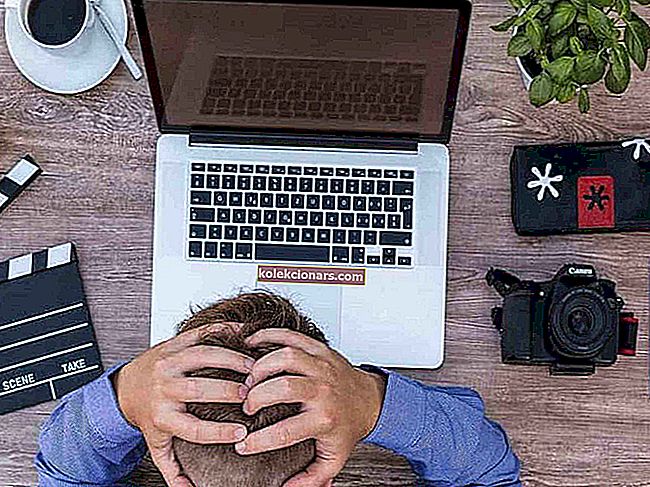- Генерално, Етхернет везе је лакше инсталирати и њима управљати него бежичним везама, али постоје случајеви када веза не ради.
- У овом чланку ћемо истражити неке начине на које то можете поправити, па наставите да читате.
- Да бисте сазнали више, не заборавите да погледате наш наменски центар за решавање проблема.
- За више чланака на ту тему и корисне водиче погледајте и нашу страницу Безбедност.
![отклонити проблеме са Етхернетом у оперативном систему Виндовс 10 [НАЈБОЉЕ МЕТОДЕ]](http://img.kolekcionars.com/wp-content/uploads/guides/738/uzdb07az4g.jpg)
Иако се ИТ индустрија полако креће ка бежичним везама, жичана мрежна веза и даље има користи и предности.
Главна предност била би стабилност . Иако спољне сметње могу утицати на бежичне везе, његов жичани пар је мање склон таквим факторима.
То је један од разлога што се кабловске везе и даље препоручују за сервере, машине за преузимање, стримовање медија и игре.
Иако је Етхернет везе лакше инсталирати и управљати њима него бежичним везама, понекад могу представљати главобољу за решавање проблема.
У овом чланку ћемо разговарати о томе како можете да проверите основе Етхернет везе на машини која ради под Виндовсом 10.
- Проверите да ли има вируса
- Проверите управљачке програме
- Проверите да ли је веза омогућена
- Проверите мрежни кабл
- Проверите детаље везе
- Покрените алатку за решавање проблема са Интернет везом
- Вратите управљачки програм мрежног адаптера
- Искључите заштитни зид и ВПН софтвер
- Ресетујте мрежу
- Проверите мрежни хардвер
Како могу да решим проблеме са Етхернетом у оперативном систему Виндовс 10?
1. Проверите да ли има вируса

Неки вируси имају могућност блокирања мрежних веза на Виндовс машинама. Ако је на вашем систему инсталиран антивирусни софтвер, можете га користити за скенирање целог система.
Сјајан алат за уклањање вируса је Битдефендер . Због своје ефикасности и заштитних карактеристика, рангиран је као најбољи антивирус.
Сјајна вијест је да заштитна ефикасност долази без трошкова за стабилност вашег система и с готово нула грешака приликом употребе Битдефендера.

Битдефендер
Ако вам је потребан антивирусни алат који неће ометати било који други софтвер, ово је ваш најбољи избор. Погоди најбоље! $ 29,99 / годишње Набавите одмах2. Проверите управљачке програме

Након што деинсталирате управљачке програме, препоручујемо да их аутоматски поново инсталирате. Ручно преузимање и инсталирање управљачких програма је процес који носи ризик од погрешног инсталирања управљачког програма, што може довести до озбиљних кварова у систему.
Безбеднији и лакши начин за ажурирање управљачких програма на Виндовс рачунару је коришћење аутоматских алата. Препоручујемо вам да користите ДриверФик.
Аутоматски идентификује сваки уређај на рачунару и упоређује га са најновијим верзијама управљачких програма из обимне базе података на мрежи.
Возачи се тада могу ажурирати у пакетима или појединачно, без потребе да корисник доноси било какве сложене одлуке у процесу.

ДриверФик
Најбржи и најпоузданији алат за откривање свих несталих управљачких програма и њихово ажурирање што је пре могуће. Покушајте одмах! Бесплатно суђење Посетите веб локацијуДа бисте ручно ажурирали управљачке програме, следите ове кораке:
- Кликните десним тастером миша на дугме Старт и одаберите Девице Манагер .

- Проширите листу мрежних адаптера и проверите да ли постоје проблеми са уређајима.
- Идентификујте Етхернет картицу, у овом случају то је Марвелл Иукон 88Е8058 ПЦИ Екпресс гигабитни контролер.
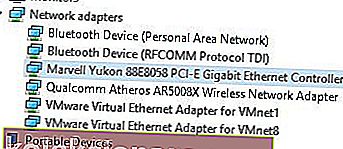
- Кликните десним тастером миша и изаберите Својства .
- У прозору Статус уређаја требало би да пише да ваш уређај исправно ради.
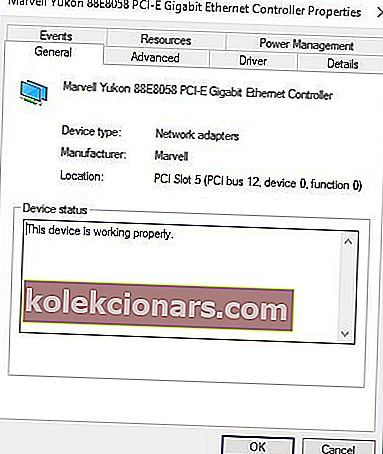
- Ако икона вашег Етхернет контролера има упитник или ускличник, поново инсталирајте одговарајући управљачки програм за њу.
3. Проверите да ли је веза омогућена
- Кликните десним тастером миша на дугме Старт и изаберите Мрежне везе .
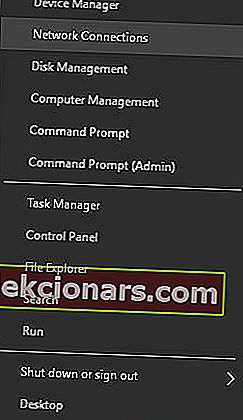
- Све што треба да урадите је да кликнете десним тастером миша на њега и изаберете Енабле .

4. Проверите мрежни кабл

У прозору Мрежне везе , када је Етхернет веза омогућена, можете да проверите и њен статус. Као што видите на горњој слици, статус ове везе каже да је мрежни кабл искључен .
То значи да мрежна картица не може да препозна да ли је на њу повезан кабл.
Проверите да ли је један крај мрежног кабла повезан са Етхернет портом на вашем уређају, а да ли је други крај повезан са мрежом (рутер, прекидач или модем).
Ако се чини да је ваш кабл повезан, покушајте да га одспојите и поново повежете.
Каблови се могу временом покварити или услед неправилног руковања. Ако ваш Етхернет адаптер и даље приказује мрежни кабл као искључен, покушајте да се пребаците на други кабл.
Такође можете да испробате други порт на рутеру, прекидачу или модему (ако је доступно више), јер понекад ти портови могу да покваре.
5. Проверите детаље везе

Следећа ствар коју треба проверити је да ли су детаљи везе тачни. То се може урадити из истог прозора Мрежне везе ,
- Кликните десним тастером миша на Етхернет везу и изаберите Својства .
- У прозору Својства Етхернета двапут кликните на опцију Интернет Протоцол Версион 4 (ТЦП / ИПв4) .
- Овде можете да унесете тачне детаље за своју везу.
- У већини случајева све што треба да урадите је да омогући прибави ИП адресу аутоматски и аутоматски Обтаин ДНС сервер аддресс , али постоје ситуације у којима морате ручно улаз детаље.
За ово ћете морати да се обратите упутству за конфигурацију рутера / прекидача / модема или да затражите детаље од свог добављача Интернет услуга или мрежног администратора.
НАПОМЕНА: Иако већина веза користи ИПв4, у прозору Етхернет Пропертиес (Својства етернета) такође можете пронаћи опцију која се зове Интернет Протоцол Версион 6 (ТЦП / ИПв6) .
6. Покрените алатку за решавање проблема са Интернет везом
- Идите на Старт и унесите поставке.
- Идите на Ажурирање и безбедност и изаберите Решавање проблема .
- Затим изаберите и покрените алатку за решавање проблема са Интернет везом.
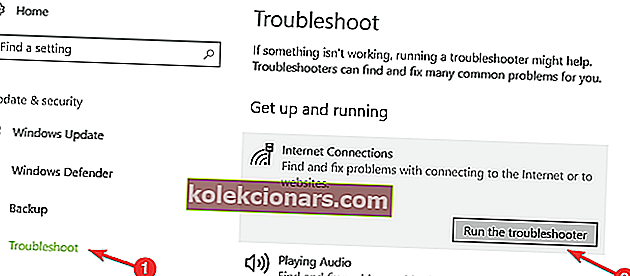
- Проверите да ли је ваша Етхернет веза сада доступна
- Ако то није случај, поново покрените рачунар и поново тестирајте.
Алат за решавање проблема се зауставља пре него што довршите поступак? Поправите га уз помоћ овог комплетног водича.
7. Вратите управљачки програм мрежног адаптера
- Идите на Сеарцх и покрените Девице Манагер.
- Идите на Мрежни адаптери и изаберите мрежни адаптер.
- Десни клик на мрежни адаптер и идите на Својства.
- У прозору Својства изаберите картицу Управљачки програм и идите на Враћање управљачког програма.
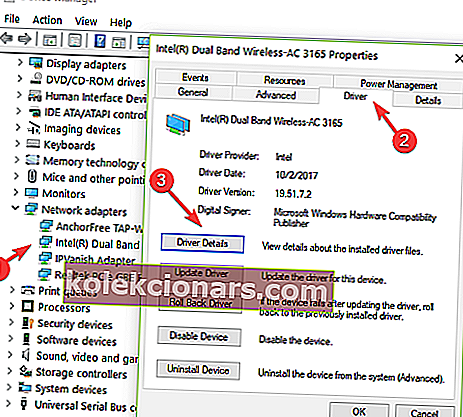
- Следите кораке на екрану да бисте инсталирали претходну верзију управљачког програма.
- Ако дугме није доступно, то значи да нема управљачког програма на који се можете вратити.
8. Искључите антивирусни / заштитни зид и ВПН софтвер
- Идите на Старт и покрените Виндовс заштитни зид.
- На левој бочној плочи изаберите Укључивање и искључивање заштитног зида Виндовс.
- Означите две опције које вам омогућавају да онемогућите заштитни зид.
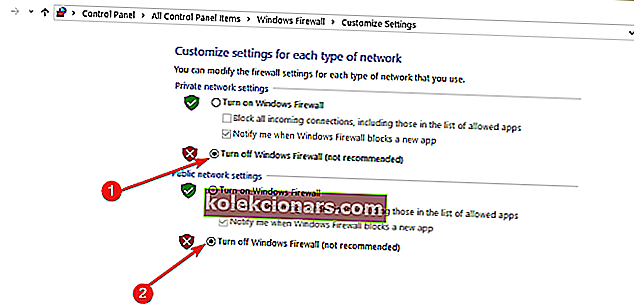
- Поново проверите Етхернет везу.
9. Ресетујте мрежу
- Идите на страницу Подешавања, изаберите Мрежа и Интернет и идите на Статус.
- Пронађите опцију Ресетовање мреже . Ова функција вам омогућава да мрежну компоненту поставите на подразумевану. После тога ћете можда морати поново инсталирати одређени мрежни софтвер.
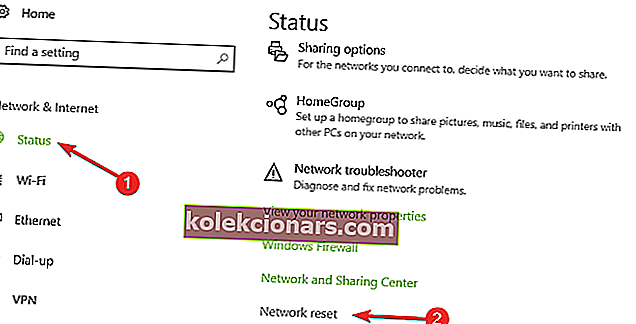
- Кликните дугме Ресетуј сада и кликните Да.
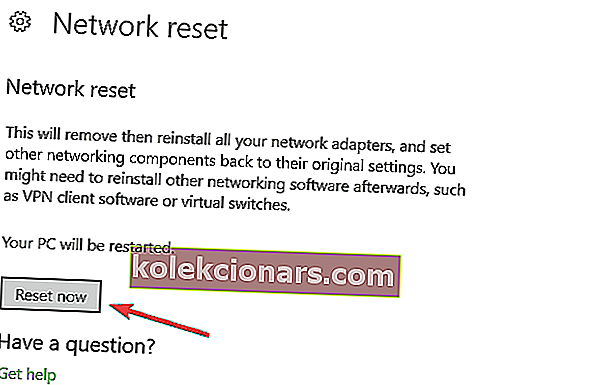
10. Проверите мрежни хардвер

Ако следите ове кораке и даље не можете да се повежете са жичном мрежом, проблеми се можда неће односити на рачунар, већ на мрежу са којом покушавате да се повежете.
Можете покушати да повежете другу машину на мрежу и видите да ли је проблем исти на њој.
Ако је то случај, требало би да се обратите упутству за рутер / прекидач / модем или да затражите детаље о мрежи од администратора мреже.
Ако сте сигурни да је мрежа са којом покушавате да се повежете правилно постављена и још увек не можете да се повежете са њом, потражите додатну помоћ у одељку за коментаре у наставку.
Напомена уредника: Овај пост је првобитно објављен у априлу 2016. године и од тада је обновљен и ажуриран у септембру 2020. године ради свежине, тачности и свеобухватности.