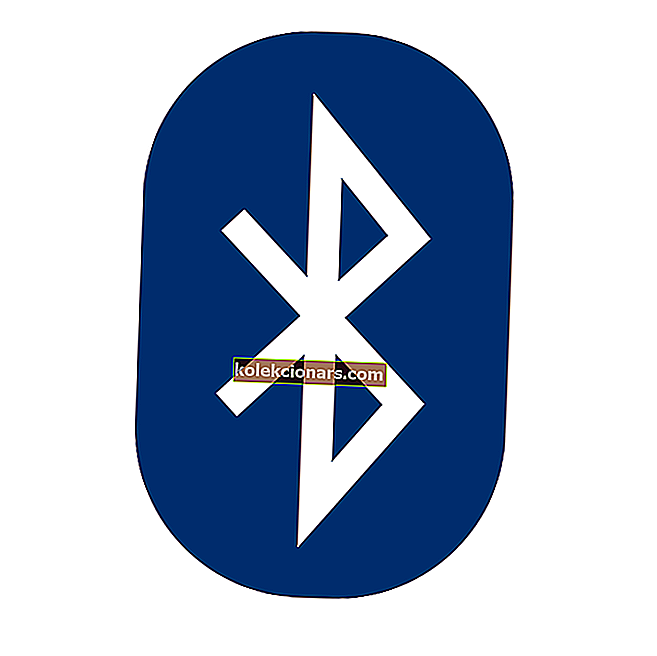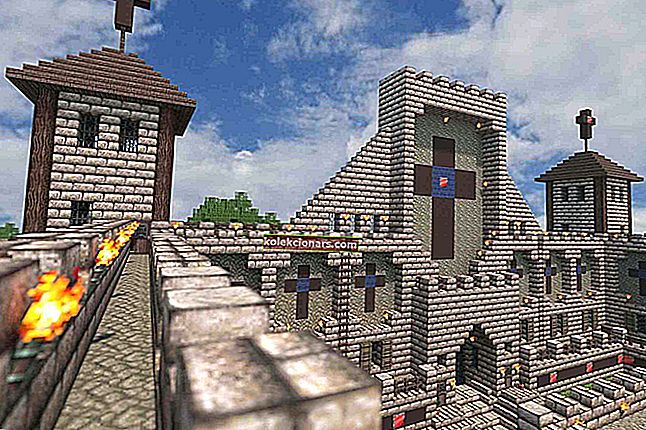- Главна сврха миша је да бира и приступа датотекама, фасциклама и иконама.
- Ако изгубите могућност повлачења и испуштања предмета, једноставно следите овај чланак.
- За више водича, погледајте овај центар за грешке у систему.
- За више корака за решавање проблема требало би да посетите и нашу страницу ВИндовс 10 Грешке.

Премештање датотека или директоријума или чак пасуса и реченица током рада на рачунару је немогуће када у Виндовс 10 не можете да превучете и испустите .
Ако имате проблема са функцијом превлачења и испуштања на рачунару, ево 12 брзих исправки помоћу којих можете да га решите.
Како да решите проблеме са повлачењем и испуштањем у оперативном систему Виндовс 10
1. Покрените ДИСМ алат
Ако не можете да превучете и отпустите у оперативном систему Виндовс 10, покрените ДИСМ алат или алатку за одржавање и управљање сликама за примену.
Алат ДИСМ помаже у отклањању грешака у корупцији система Виндовс када се Виндовс Упдате и сервисни пакети не успеју инсталирати због грешака у корупцији, на пример ако имате оштећену системску датотеку.
Ево како да покренете ДИСМ команду на рачунару да бисте проверили да ли вам помаже када не можете да повучете и испустите у оперативном систему Виндовс 10:
- Кликните на Старт
- У поље за претрагу откуцајте ЦМД
- Кликните Цомманд Промпт на листи резултата претраживања

- Упишите Дисм / Онлине / Цлеануп-Имаге / СцанХеалтх
- Упишите Дисм / Онлине / Цлеануп-Имаге / РестореХеалтх
По завршетку поправке, поново покрените рачунар и проверите да ли се проблем наставља, након чега можете покренути СФЦ скенирање како је описано у следећем решењу.
2. Покрените скенирање провере системских датотека
Скенирање провере системских датотека проверава или скенира све заштићене системске датотеке, а затим замењује нетачне верзије оригиналним тачним верзијама Мицрософта.
Ево како се то ради:
- Кликните на Старт
- Идите у поље за претрагу и унесите ЦМД
- Кликните десним тастером миша на Цомманд Промпт из резултата претраживања и изаберите Рун ас Администратор

- Упишите сфц / сцаннов

- Притисните Ентер
- Поново покрените рачунар
Ако и даље не можете да превучете и испустите у оперативном систему Виндовс 10, покушајте са следећим решењем.
Из нашег детаљног водича сазнајте све што треба да знате о Провјери системских датотека!
3. Извршите чисто подизање система
Чистим покретањем рачунара смањујете сукобе повезане са софтвером који може открити основне узроке када у оперативном систему Виндовс 10 не можете да повучете и испустите.
Ови сукоби могу бити узроковани апликацијама и услугама које се покрећу и раде у позадини кад год нормално покренете Виндовс.
Како извршити чисто покретање
Да бисте успешно извршили чисто покретање система Виндовс 10, морате бити пријављени као администратор, а затим следите ове кораке:
- Идите у оквир за претрагу
- Упишите мсцонфиг

- Изаберите Систем Цонфигуратион

- Пронађите картицу Услуге

- Изаберите поље Сакриј све Мицрософт услуге

- Кликните на Онемогући све
- Идите на картицу Стартуп

- Кликните на Опен Таск Манагер
- Затворите Таск манагер, а затим кликните ОК
- Поново покрените рачунар
Имаћете чисто окружење за покретање система након што се пажљиво прате сви ови кораци, након чега можете покушати и проверити да ли и даље не можете превлачити и испуштати у оперативном систему Виндовс 10 или је проблем нестао.
4. Инсталирајте Виндовс Упдатес
Ако проверите да ли су ажурирања за Виндовс доступна, инсталирајте их и проверите да ли помажу у решавању проблема.
Следите ове кораке да бисте то урадили:
- Кликните на Старт
- Идите у поље за претрагу
- Типе Упдатес
- Кликните на Цхецк фор Упдатес и инсталирајте све наведене исправке
 Виндовс ће одмах открити конфигурацију вашег система и преузети одговарајуће.
Виндовс ће одмах открити конфигурацију вашег система и преузети одговарајуће.
Виндовс не може да провери да ли постоје исправке? Без бриге, ево како да то поправите!
5. Ресетујте рачунар
Ресетовање вам омогућава да одаберете датотеке које желите да сачувате или уклоните, а затим поново инсталирате Виндовс.
Ево како се то ради:
- Кликните на Старт
- Отворите Подешавања

- Кликните Ажурирање и безбедност

- Кликните на Рецовери у левом окну

- У оквиру Ресетуј овај рачунар кликните Започни
- На плавом екрану Изаберите опцију , одаберите опцију Задржи моје датотеке

Напомена: све ваше личне датотеке ће бити избрисане и поставке ће се ресетовати. Све апликације које сте инсталирали биће уклоњене и поново ће се инсталирати само унапред инсталиране апликације које сте добили уз рачунар.
Ако и даље не можете да превучете и испустите у оперативном систему Виндовс 10, покушајте са следећим решењем.
Сачувајте личне податке помоћу ових алата за прављење резервних копија за Виндовс!
6. Уредите регистар
Ево како се то ради, али будите опрезни и следите упутства каква јесу:
- Десни клик на Старт
- Изаберите Рун

- Упишите регедит
- Притисните Ентер
- Иди на
HKEY_LOCAL_MACHINE\SOFTWARE\Microsoft\Windows\CurrentVersion\Policies\System
- Уђите у траг тастеру ЕнаблеЛУА
- Кликните десним тастером миша ЕнаблеЛУА и изаберите Модифи

- Промените вредност са 1 на 0

- Притисните ОК
- Поново покрените рачунар
Проверите да ли је након поновног покретања проблем нестао. Ако и даље не можете да превучете и испустите у оперативном систему Виндовс 10, покушајте са следећим решењем.
Будите мудри и са ове листе одаберите једноставнији уређивач регистра!
7. Покрените комплетно скенирање користећи Мицрософт Сецурити Ессентиалс
Инсталирајте и покрените МСЕ и Виндовс Дефендер
МСЕ или Мицрософт Сецурити Ессентиалс је бесплатни програм за уклањање малвера који нуди Мицрософт који штити ваш рачунар од инфекција.
Следите ове кораке да бисте користили МСЕ и покренули потпуно скенирање:
- Ако МСЕ није инсталиран, идите на веб локацију и инсталирајте га, а затим наставите са следећим корацима
- Кликните на Старт
- Кликните на Све апликације

- Отворите Мицрософт Сецурити Ессентиалс
- Идите на картицу Почетна
- Изаберите Потпуно скенирање
- Кликните на Сцан Нов
Ако и после следења ових корака и даље не можете да превучете и испустите Виндовс 10, покушајте са следећим решењем.
Решење 8: Деинсталирајте и поново инсталирајте Ограде
Ако на рачунару имате Фенцес, покушајте да га деинсталирате и поново инсталирате помоћу следећих корака:
- Деинсталирај ограде
- Уклоните све датотеке Стардоцкс из директоријума Програм и Програм Дата помоћу програма за деинсталацију или их избришите
- Вратите ограде
- Идите на Виев
- Опозовите избор опције Аутоматско распоређивање икона и Поравнање икона у мрежу
Проверите да ли су враћени и повучени враћени. Ако и даље не можете да превучете и испустите у оперативном систему Виндовс 10, покушајте са следећим решењем.
Олакшајте овај задатак помоћу алата за деинсталирање са наше свеже листе!
9. Покрените алатку за решавање проблема са хардвером и уређајима
Ако не можете да повучете и испустите у оперативном систему Виндовс 10, покрените алатку за решавање проблема са хардвером и уређајима да бисте решили проблем.
Ово проверава да ли се често јављају проблеми и осигурава да ли је сваки нови уређај или хардвер правилно инсталиран на вашем рачунару.
Ево како то учинити:
- Десни клик на Старт
- Изаберите Цонтрол Панел
- Идите на опцију Поглед по у горњем десном углу
- Кликните стрелицу падајућег менија и изаберите Велике иконе
- Кликните на Решавање проблема

- Изаберите Хардвер и звук

- Изаберите Конфигурисање уређаја

- Кликните на Нект да бисте покренули алатку за решавање проблема
Следите упутства да бисте покренули алатку за решавање проблема са хардвером и уређајима. Алат за решавање проблема започиње са откривањем свих проблема који могу узроковати проблем повлачења и испуштања.
Ако и даље не можете да превучете и испустите у оперативном систему Виндовс 10, покушајте са следећим решењем.
10. Деинсталирајте и поново инсталирајте управљачке програме за миш
Ево како се то ради:
- Десни клик на Старт
- Изаберите Девице Манагер

- Проширите Мишеви и други показивачки уређаји да бисте отворили листу

- Кликните десним тастером миша на уређај који желите да уклоните
- Кликните на Унинсталл

- Кликните на Да када добијете поруку о потврди
- Поново покрените рачунар. Виндовс аутоматски открива промену на вашем хардверу.
- Инсталирајте управљачки програм миша
- Проверите његову функционалност
Напомена: контактирајте произвођача уређаја за најновије управљачке програме за мишеве.
Ако и даље не можете да превучете и испустите у оперативном систему Виндовс 10, покушајте са следећим решењем.
Користите најбољи алат за уклањање управљачких програма како бисте били сигурни да се све брише!
11. Извршите поправку приликом покретања
Ево корака за то:
- Уметните Виндовс инсталациони диск или УСБ диск, а затим поново покрените рачунар. Видећете поруку у којој се тражи да притиснете било који тастер за покретање са ДВД-а.
- Притисните било који тастер за покретање са ДВД-а
- Када се прикаже страница Инсталирање Виндовс-а, кликните Поправите рачунар да бисте покренули Виндовс Рецовери Енвиронмент (ВинРЕ)
- У ВинРЕ-у идите на екран Изаберите опцију
- Изаберите жељени језик, валуту, време, тастатуру или друге начине уноса
- Кликните на Нект
- Кликните на Поправите рачунар
- Изаберите оперативни систем који желите да поправите (у овом случају Виндовс 10)
- Кликните на Нект
- На екрану Одаберите опцију изаберите Решавање проблема
- Изаберите Напредне опције
- У пољу Опције опоравка система изаберите Поправак при покретању
По завршетку поправке, проверите да ли проблем повлачења и испуштања нестаје, а затим поново покрените Виндовс Упдате да бисте добили најновије исправке.
Ако се појаве грешке приликом поправке приликом покретања, погледајте ово упутство да бисте их исправили.
12. Омогућите превлачење и испуштање помоћу тастера ЕСЦ
Ево како се помоћу тастера „Есцапе“ омогућава повлачење и испуштање:
- Отворите Филе Екплорер или Виндовс Екплорер
- Кликните било коју датотеку и дуго притисните леви тастер миша
- Притисните тастер Есцапе
Проверите да ли је овај проблем решен.
Да ли је неко од ових 12 исправки помогло у решавању проблема са повлачењем и испуштањем? Јавите нам у одељку за коментаре испод.
Напомена уредника: Овај пост је првобитно објављен у новембру 2017. године и од тада је обновљен и ажуриран у јулу 2020. године ради свежине, тачности и свеобухватности.