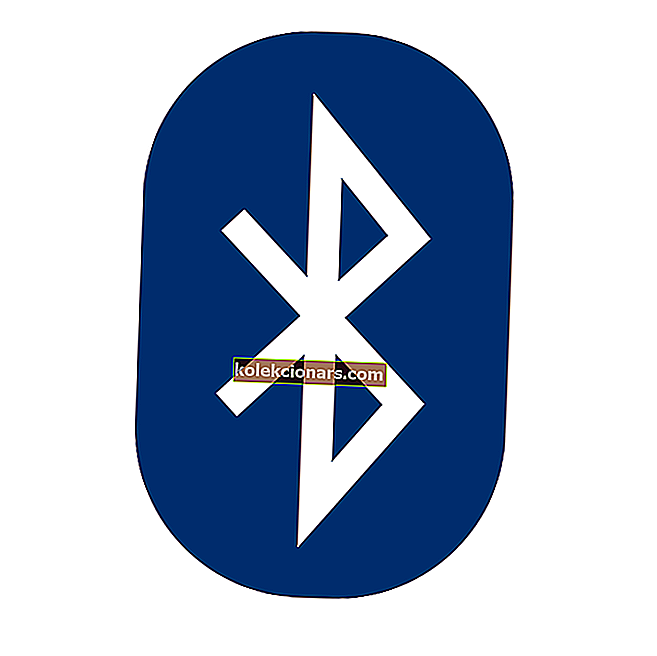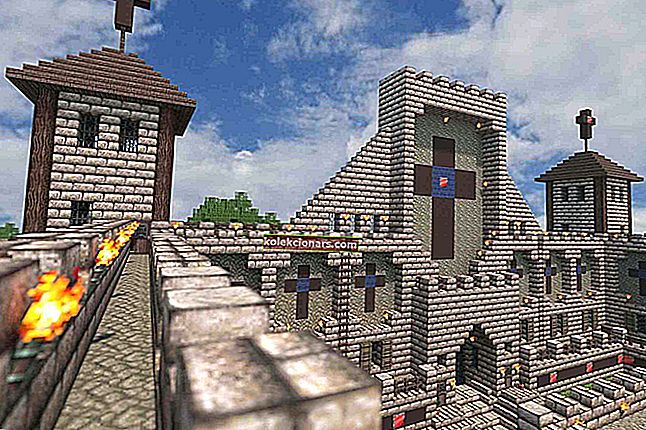- Иако је штампање у оперативном систему Виндовс 10 једноставно, могли бисте наићи на разне проблеме.
- Познато је да Принт Споолер прилично често престаје да ради на Виндовс-у 10 - прођите кроз ове кораке и пронађите одговарајуће решење да бисте то поправили.
- Овај водич је део нашег већег чворишта за решавање проблема са штампањем. Не заборавите да обележите овај одељак веб странице у случају да вам затреба касније.

Штампање докумената је прилично једноставно у оперативном систему Виндовс 10, али неки корисници су пријавили проблеме током штампања.
Ваш штампач се ослања на Принт Споолер да би могао да ради, а према речима корисника, често се сруши. Да видимо како да то поправимо.
Шта урадити ако се клизач штампе стално зауставља у оперативном систему Виндовс 10?
Решење 1 - Деинсталирајте непотребне штампаче
Инсталирање два или више штампача понекад може довести до проблема са споолером за штампу и штампањем.
Ако се Принт Споолер и даље зауставља на вашем Виндовс 10 рачунару, можда ћете моћи да решите овај проблем деинсталирањем штампача које не користите.
Да бисте то урадили, следите ове кораке:
- Притисните тастер Виндовс + Кс да бисте отворили Вин + Кс мени и са листе изаберите Цонтрол Панел (Контролна табла).

- Када се отвори контролна табла , пронађите уређаје и штампаче .

- У одељку Уређаји и штампачи одаберите штампач који желите да уклоните и кликните Својства сервера за штампање .

- Идите на картицу Управљачки програми . Требали бисте видети листу свих инсталираних штампача.
- Изаберите штампач који желите да уклоните и кликните на дугме Уклони .

- Изаберите Уклони управљачки програм и пакет управљачких програма и кликните У реду да бисте потпуно уклонили штампач.

- Након уклањања непотребних штампача, поново покрените рачунар.
Имајте на уму да је ово можда решење само ако су на рачунару инсталирана два или више штампача. Понекад управљачки програми штампача могу престати да раде услугу штампања споула, па их обавезно уклоните.
Решење 2 - Избришите датотеке споула за штампу
Услуга Принт Споолер се понекад може зауставити због датотека Принт Споолер, а један од начина за решавање овог проблема је уклањање тих датотека.
Да бисте могли да уклоните ове датотеке, морате да онемогућите услугу Споолер штампе следећи ове кораке:
-
Притисните
тастер Виндовс + Р и откуцајте
сервицес.мсц. Затим притисните Ентер.
- Када се Серви ЦЕС отвара прозор, пронађите Принт Споолер , кликните десним тастером миша и одаберите Стоп .

- Смањите прозор Услуге и идите на директоријум Ц: ВиндовсСистем32споолПРИНТЕРС . Имајте на уму да ће вам за приступ бити потребне администраторске привилегије. Такође, фасцикла се понекад може сакрити, па се побрините да имате укључену могућност прегледа скривених датотека.
- Једном када отворите фасциклу ПРИНТЕРС , избришите све датотеке у њој.
- Искључите штампач из рачунара.
Епско упозорење водича! Ажурирајте своје управљачке програме као стручњак тако што ћете погледати овај чланак!
Ручно ажурирање управљачких програма је врло досадно и може трајно оштетити ваш рачунар (преузимањем погрешних верзија управљачких програма).
Дакле, препоручујемо вам да преузмете ТвеакБит-ов програм за ажурирање управљачких програма (100% сигуран и тестиран од нас) да бисте то урадили аутоматски.
Ову алатку одобрили су Мицрософт и Нортон Антивирус. Након неколико тестова, наш тим је закључио да је ово најбоље аутоматизовано решење. Испод имате брзи водич о томе како га користити:
-
- Преузмите и инсталирајте ТвеакБит Дривер Упдатер
- Једном инсталиран, програм ће започети скенирање вашег рачунара у потрази за застарелим управљачким програмима. Програм за ажурирање управљачких програма провериће инсталиране верзије управљачких програма у односу на базу података у облаку и препоручиће исправна ажурирања. Све што треба да урадите је да сачекате да се скенирање заврши.

- По завршетку скенирања добијате извештај о свим застарелим управљачким програмима који се налазе на вашем рачунару. Прегледајте листу и погледајте желите ли да ажурирате сваки управљачки програм појединачно или одједном. Да бисте ажурирали један по један управљачки програм, кликните везу „Ажурирај управљачки програм“ поред имена управљачког програма. Или једноставно кликните на дугме „Ажурирај све“ на дну да бисте аутоматски инсталирали препоручене исправке.
Решење 3 - Проверите да ли су покренуте услуге позива на даљински поступак
Корисници су известили да услуге позива на даљински поступак такође могу да изазову проблеме са споолером за штампу, зато морате бити сигурни да ове услуге раде исправно.
Да бисте то урадили, следите ове кораке:
-
- Отворите прозор Сервицес и проверите да ли је покренута услуга Принт Споолер . Поред тога, проверите да ли је услуга подешена на Аутоматско покретање.
- Пронађите услугу Ремоте Процедуре Цалл (РПЦ) и проверите да ли је њен тип покретања постављен на Аутоматиц .
- Двапут кликните на услугу Лоцатор Ремоте Процедуре Цалл (РПЦ) да бисте отворили своја својства.
- Када се отвори прозор Својства , подесите Тип покретања на Аутоматски и кликните дугме Старт да бисте покренули услугу.

- Након покретања услуге, кликните Примени и У реду да бисте сачували промене.
4. решење - Копирајте директоријум намотаја са радног рачунара
Према мишљењу корисника, овај проблем можете решити једноставним копирањем директоријума за намотавање са исправног Виндовс 10 рачунара или чак са виртуелне машине која покреће Виндовс 10.
Уверите се да је верзија система Виндовс 10 иста (било 32-битна или 64-битна).
Да бисте пронашли директоријум калема, једноставно идите у директоријум Ц: ВиндовсСистем32 и копирајте га на проблематични рачунар.
Уместо да преписујете мапу са калемом, предлажемо да је преименујете или преместите на друго место, а затим налепите нову фасциклу са кашиком.
Поред тога, корисници такође предлажу извоз и копирање кључа регистратора са исправног рачунара. Једноставно извозите
ХКЕИ_ЛОЦАЛ_МАЦХИНЕСИСТЕМЦуррентЦонтролСетЦонтролПринт
кључ, пребаците га на проблематични рачунар и покрените да бисте га додали у регистар.
Решење 5 - Поново покрените услугу штампања споолера
Једно од најједноставнијих решења је једноставно поновно покретање услуге Принт Споолер. Да бисте то урадили, следите ове кораке:
- Отворите прозор Услуге .
- Пронађите услугу Принт Споолер , кликните десним тастером миша и одаберите Рестарт .
Након поновног покретања услуге, проверите да ли је проблем решен.
Решење 6 - Измените свој регистар
Проблем са Споолером за штампу можете да решите брисањем неколико вредности из регистра. Пре него што започнете модификовање регистра, топло препоручујемо да направите резервну копију регистра како бисте је лако могли вратити ако нешто пође по злу.
Да бисте уредили регистар, следите ове кораке:
- Притисните тастер Виндовс + Р и унесите регедит . Притисните Ентер или кликните ОК .

- Када се отвори уређивач регистра, идите на
HKEY_LOCAL_MACHINESYSTEMCurrentControlSetControlPrintEnvironmentsWindows NT x86PPrint Processorsтастер у левом окну. Ако имате 32-битну верзију оперативног система Виндовс 10. Ако користите 64-битну верзију, идите на
HKEY_LOCAL_MACHINESYSTEMCurrentControlSetControlPrintEnvironmentsWindows NT x64Print Processors. - Избришите све кључеве, осим винпринт-а . Једноставно кликните десним тастером на тастер који желите да уклоните и у менију одаберите Делете .

- Затворите Регистри Едитор .
Након брисања кључева, покушајте поново да покренете услугу Принт Споолер. Према мишљењу корисника, Принт Споолер би требало да започне без икаквих проблема.
Корисници такође предлажу да се избришу не-подразумеване понуде. Да бисте то урадили, следите ове кораке:
- У Уређивачу регистра пређите на
HKEY_LOCAL_MACHINESYSTEMCurrentControlSetControlPrintProvidersтастер у левом окну.
- Требали бисте видети неколико доступних поткључева. Избришите све кључеве, осим добављача Интернет штампе и услуга штампања ЛанМан .
Не можете да приступите уређивачу регистра? Ствари нису тако застрашујуће као што изгледају. Погледајте овај водич.
Решење 7 - Уклоните управљачки програм и његове уносе из регистра
Неки корисници такође предлажу да се из регистра уклоне сви уноси који су повезани са вашим штампачем.
Ово може бити сложен и потенцијално опасан процес, зато будите додатни опрези. Након брисања свих уноса који се односе на ваш штампач, уверите се да су сви управљачки програми уклоњени са рачунара.
На крају, поново инсталирајте управљачке програме штампача и проблем би требало да се реши.
Напомена уредника: Овај водич се наставља на следећој страници. За више информација о томе како да решите додатне проблеме са штампањем, погледајте наше наменско чвориште за решавање проблема.