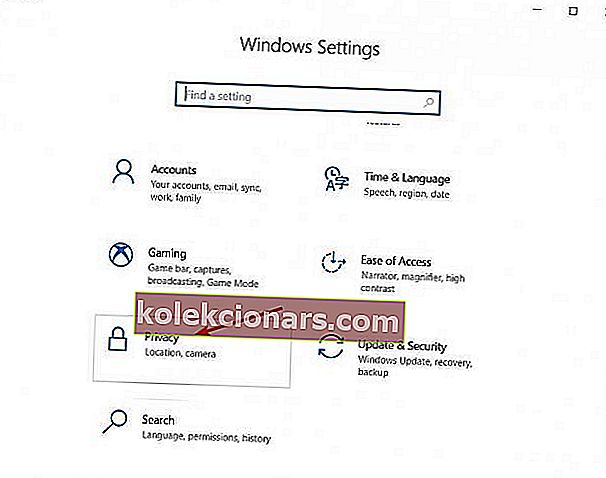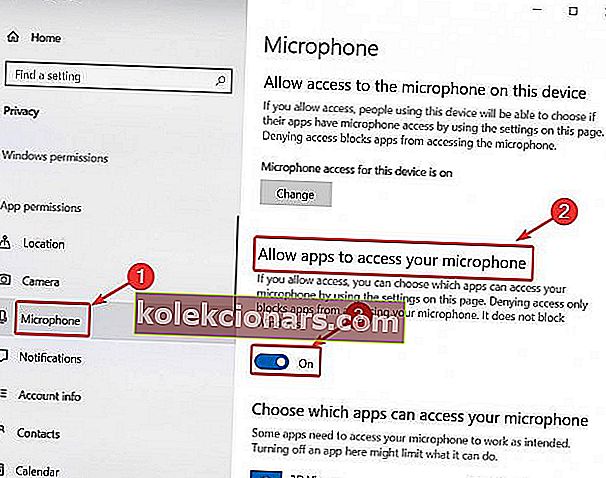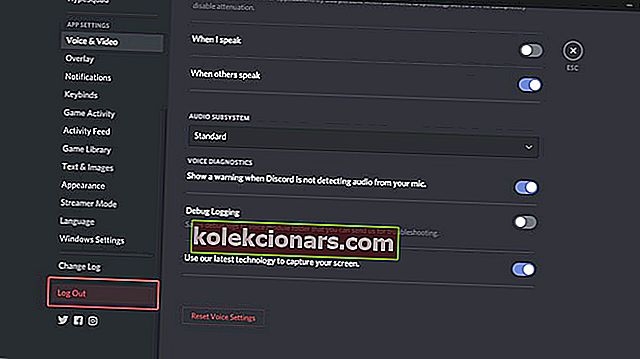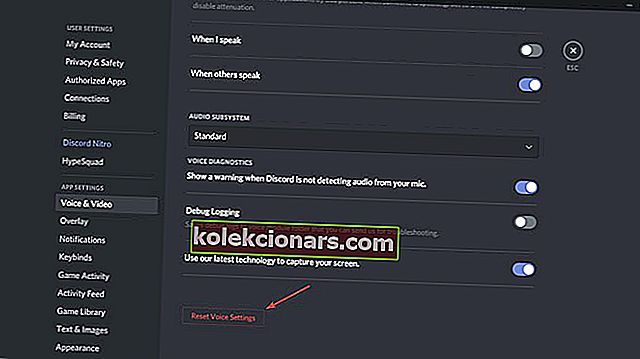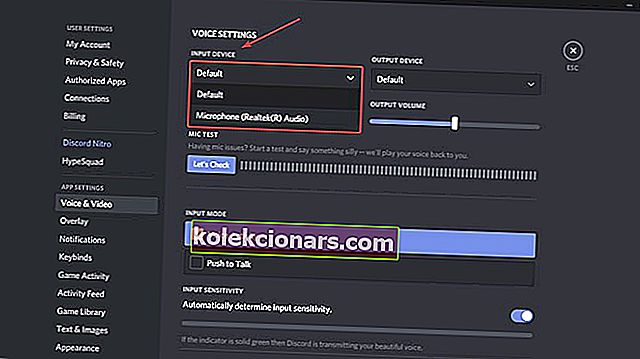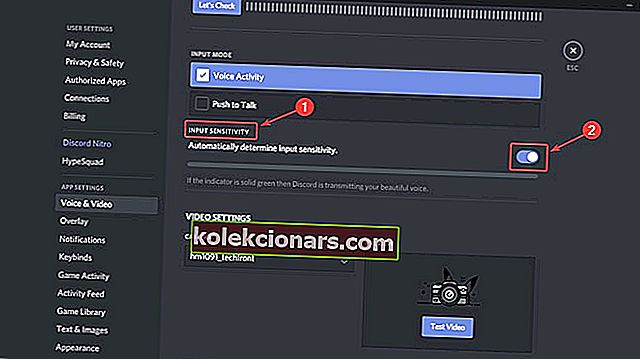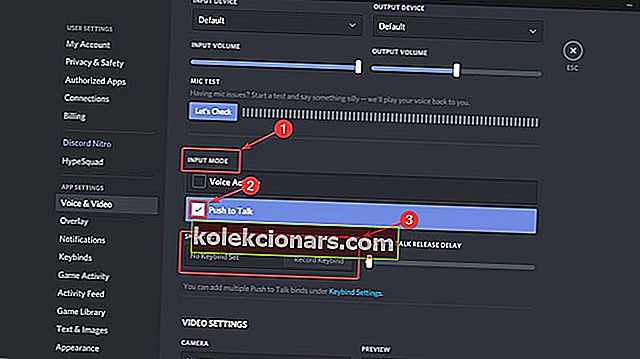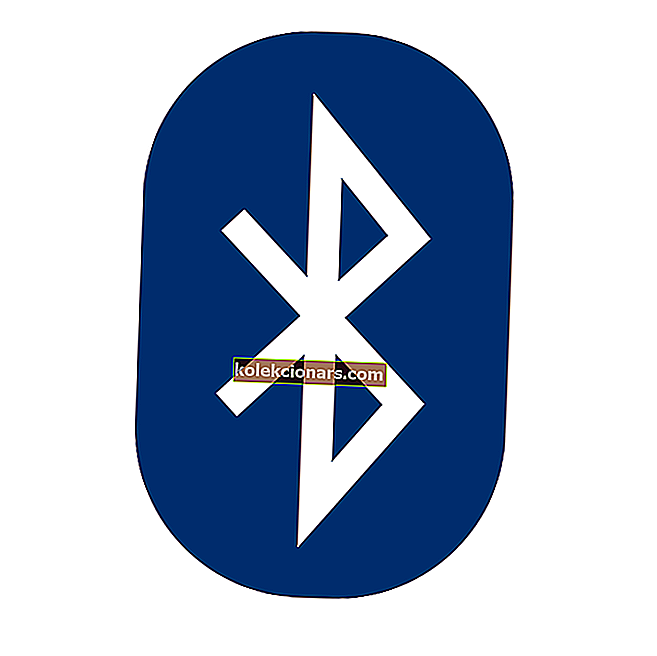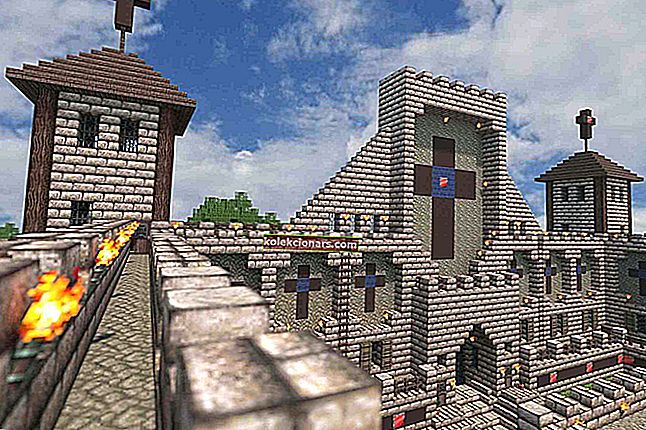- Након континуираног успеха и успона Дисцорд-а, све више и више играча започело је да га користи као своју главну комуникациону апликацију.
- Ако користите спољни микрофон, покушајте да га повежете са другим рачунаром да бисте проверили да ли ради и да ли је улазни уређај исправан.
- Дисцорд је сада омиљени ВОИП клијент за већину играча, али ако имате проблема с радом, погледајте нашу страницу Дисцорд Иссуес.
- Сада је ваш Дисцорд сређен, али да ли ваше игре раде исправно? Ако не, погледајте наш одељак о играма где пружамо исправке за већину игара.

Након континуираног успеха и успона Дисцорд-а, све више и више играча започело је да га користи као своју главну комуникациону апликацију. Многи од њих су рекли да их је прилагодио интерфејс и брзе исправке грешака.
Иако је развојни тим који стоји иза Дисцорд-а увек на опрезу за било каква питања која се могу појавити, један их је посебно избегавао дуго времена.
Наравно, говоримо о неславним проблемима са микрофоном у апликацији Виндовс 10.
Шта могу да урадим ако мој микрофон не ради у апликацији Виндовс 10 Дисцорд? Брзи начин за решавање проблема је омогућавање приступа микрофону за апликације. У неким случајевима се подешавања Дисцорд-а и Виндовс 10 Соунд не подударају. Након тога можете ресетовати поставке Дисцорд-а или користити Пусх то Талк.
Како да решим проблеме са микрофоном у програму Дисцорд?
- Омогућите приступ микрофону у оперативном систему Виндовс 10
- Одјавите се и поново пријавите
- Ресетујте поставке гласа
- Изаберите свој улазни уређај
- Омогућите осетљивост аутоматског улаза
- Користите Пусх то Талк
Пре него што започнете, извршите неке основне провере да бисте се уверили да све функционише како треба:
- Проверите интегритет хардвера.
- Ако користите спољни микрофон, покушајте да га повежете преко другог порта.
- Ако користите спољни микрофон, покушајте да га повежете са другим рачунаром да бисте проверили да ли ради.
- Обавезно инсталирајте све управљачке програме.
1. Омогућите приступ микрофону у оперативном систему Виндовс 10
Ово је једноставно решење које нема везе са нескладом, а понекад је све што је потребно:
- Идите на Виндовс Сеттингс> Приваци .
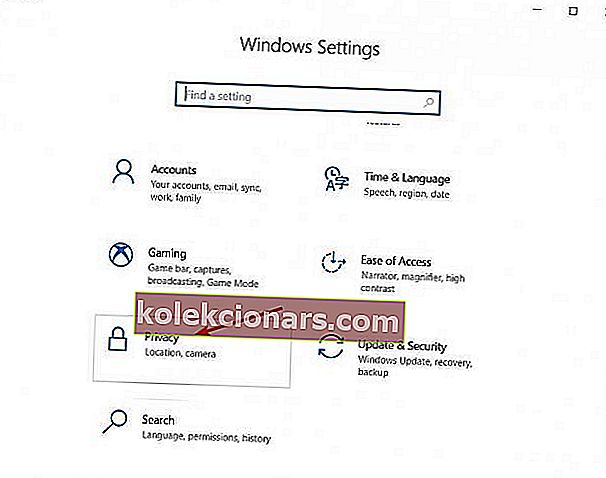
- Померите се надоле на левој табли и у оквиру Дозволе за апликације кликните на Микрофон .
- У десном одељку, у делу Дозволи апликацијама да приступе микрофону пребаците прекидач на УКЉУЧЕНО .
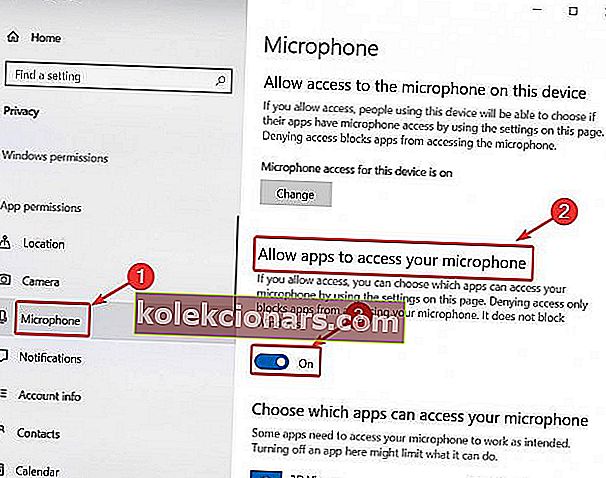
Апликација за подешавања се неће покренути? Ево како то брзо поправити!
2. Одјавите се и поново пријавите
Повремено, неке софтверске грешке могу учинити ваш микрофон неупотребљивим. Одјава, а затим поновна пријава може да освежи интерфејс, чинећи да грешке нестану.
- У апликацији Дисцорд кликните икону Усер Сеттингс (доња десна икона зупчаника).

- Затим се померите надоле и кликните на Одјава . Појавиће се нови прозор. Кликните поново Одјава .
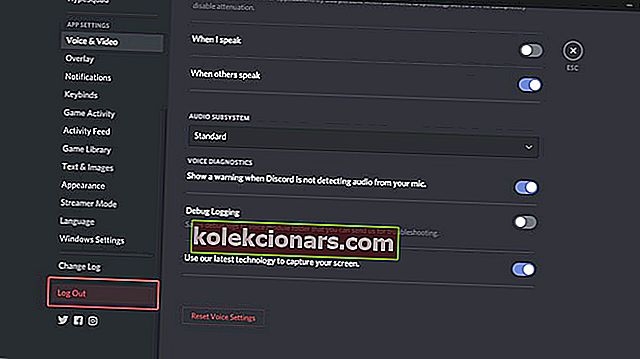
- Након што се одјавите, поново покрените Дисцорд и пријавите се са својим акредитивима.
Запамтите да је ово само привремено решење и неће дугорочно функционисати.
3. Ресетујте поставке гласа
- У апликацији Дисцорд кликните икону Усер Сеттингс (доња десна икона зупчаника).
- На левој бочној траци одаберите Воице & Видео .
- У десном одељку померите се надоле. Требало би да видите дугме за ресетовање поставки гласа . Кликни на то.
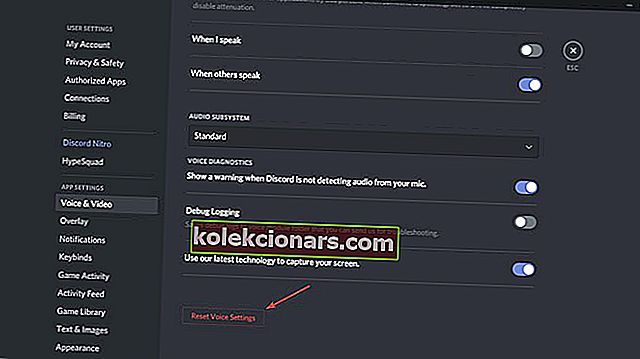
- За брзи тест микрофона померите се нагоре и кликните на дугме „ Провери“ у оквиру „Тест микрофона“.
4. Изаберите свој улазни уређај
Ако користите спољни микрофон, могуће је да у Дисцорд-у тај уређај није подешен као подразумевани. Да бисте поставили микрофон као задати улазни уређај, следите кораке:
- У апликацији Дисцорд кликните икону Усер Сеттингс (доња десна икона зупчаника).

- На левој бочној траци одаберите Воице & Видео .
- У оквиру Улазни уређај уместо Подразумевано одаберите жељени микрофон.
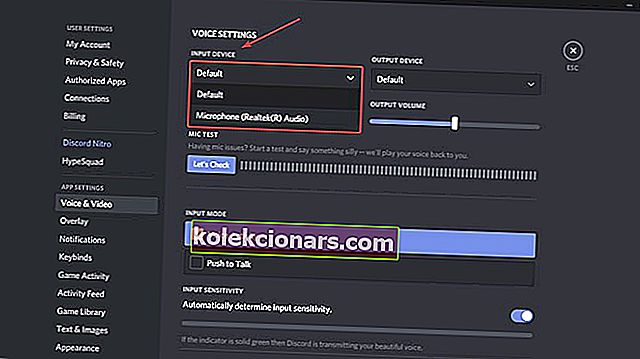
- Након тога, уверите се да је клизач за јачину звука скроз удесно.
5. Омогућите осетљивост аутоматског улаза
- У апликацији Дисцорд кликните икону Усер Сеттингс (доња десна икона зупчаника).

- На левој бочној траци одаберите Воице & Видео .
- Померите се мало надоле и под Улазна осетљивост укључите Аутоматски одреди осетљивост улаза .
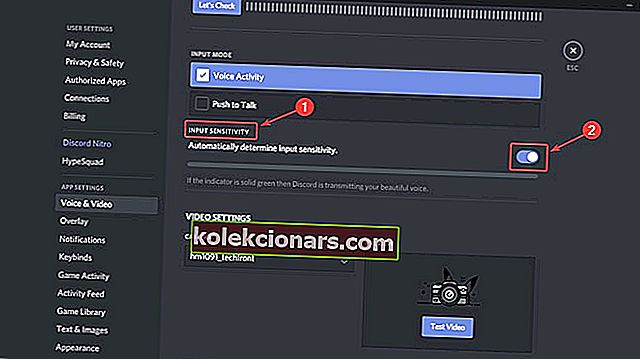
- Сада можете да тестирате свој микрофон и ако је индикатор зелен, то значи да је проблем решен.
6. Користите Пусх то Талк
- У апликацији Дисцорд кликните икону Усер Сеттингс (доња десна икона зупчаника).

- На левој бочној траци одаберите Воице & Видео .
- У десном одељку видећете режим уноса и две опције: Гласовна активност и Притисни за разговор.
- Означите поље за потврду поред опције Пусх то Талк .
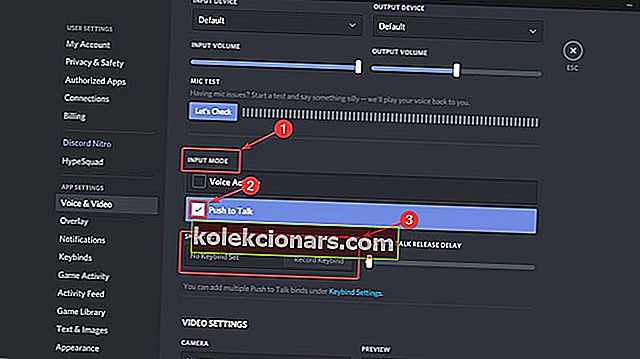
- Морат ћете додијелити кључ који ће активирати микрофон сваки пут када га пожелите користити. У оквиру Пречица снимите везу тастера и притисните жељени тастер.
- Следећи пут када желите да користите свој микрофон у програму Дисцорд, мораћете да притиснете тај тастер.
Ако имате још питања или сугестија, посетите одељак за коментаре у наставку и ми ћемо их свакако проверити.
Честа питања: Дисцорд микрофонски проблеми
- Како да омогућим микрофон на Дисцорд-у?
Укључите Дозволи апликацијама да приступају вашем микрофону као што је приказано горе и проверите на листи да ли је омогућен Дисцорд. Затим идите на Подешавања> Приватност> Камера и учините исто.
- Зашто ми микрофон не ради?
Проверите да ли је микрофон правилно повезан и да ли га Дисцорд може користити, као што је објашњено у овом водичу. За одређени проблем погледајте наше Спремиште за микрофонске проблеме.
Зашто ме нико не може чути на Дисцорду?
Проверите да ли Дисцорд може приступити микрофону у Сеттингс, а затим се уверите да микрофон није искључен и да ли заиста функционише, затим прођите кроз горње кораке да бисте дијагностиковали проблем.
Напомена уредника: Овај пост је првобитно објављен у мају 2019. године и од тада је обновљен и ажуриран у марту 2020. године ради свежине, тачности и свеобухватности.