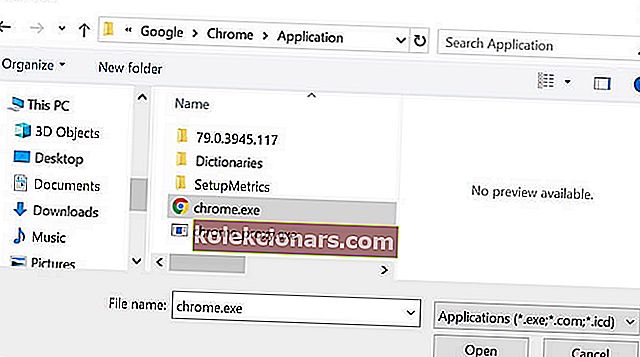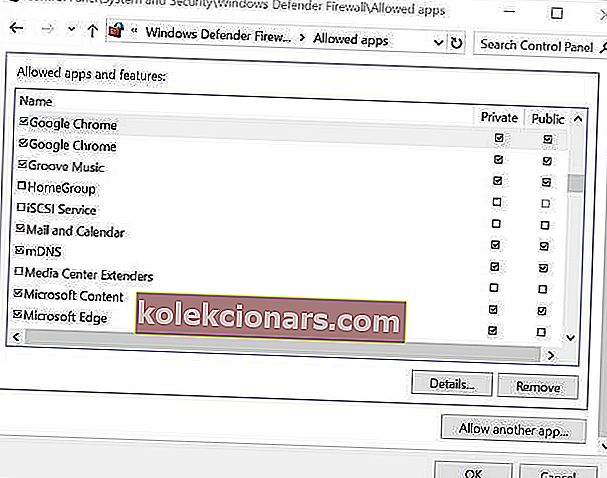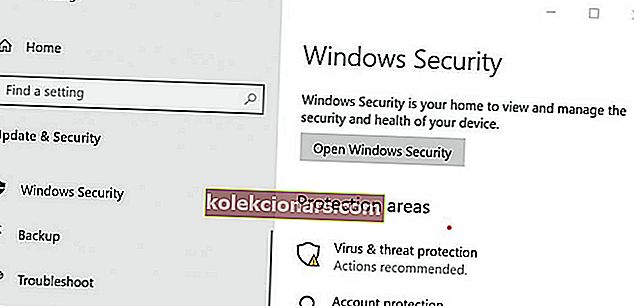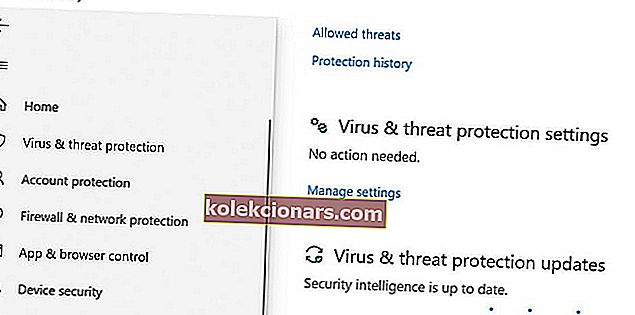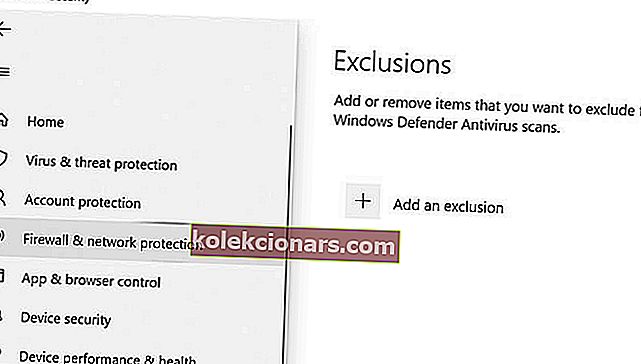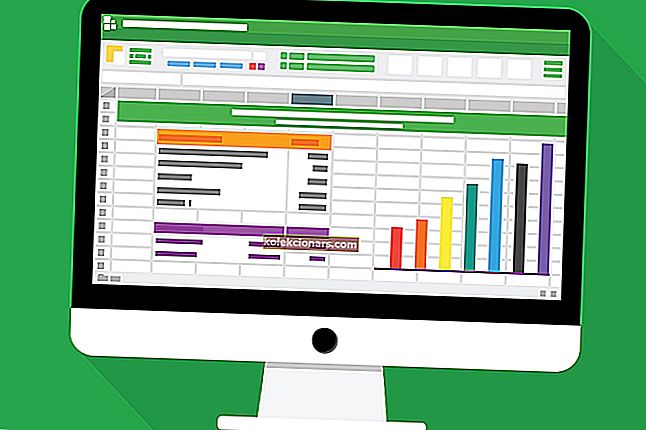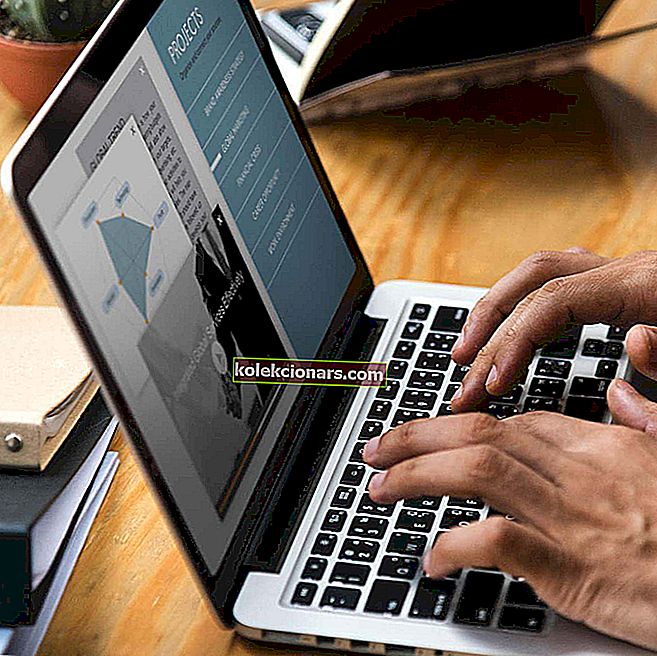Ако случајно користите Гоогле Цхроме као примарни прегледач, свако мало можете наићи на неке мрежне грешке. Једна од таквих грешака је Дозволите Цхроме-у да приступи мрежи у подешавањима заштитног зида или антивируса.
До ове грешке може доћи због проблема повезаних с мрежом, а разлог може варирати у зависности од корисника. Међутим, ваш веб прегледач приказује грешку ако открије да антивирус или заштитни зид блокира везу.
Ако вас и овај проблем мучи, ево неколико савета за решавање проблема који ће вам помоћи да решите Дозволите Цхроме-у да приступи мрежи у вашем заштитном зиду или грешци у поставкама антивирусног програма у оперативном систему Виндовс.
Како могу да дозволим Цхроме-у да приступи мрежи у поставкама заштитног зида?
1. Додајте Цхроме у Виндовс заштитни зид

- Притисните Виндовс тастер + Р да бисте отворили Рун.
- Откуцајте цонтрол и кликните ОК. Ово ће отворити контролну таблу.
- Кликните на Систем и сигурност.
- Кликните на заштитни зид Виндовс Дефендер.
- У левом окну кликните на Дозволи апликацију или функцију путем опције Виндовс Дефендер Фиревалл .
- Кликните на дугме Промени поставке . Кликните на Иес (Да) ако вам УАЦ то затражи.
- Кликните на Аллов другу апликацију дугме на крају.
- У прозору Адд а н ап п кликне на Бровсе.
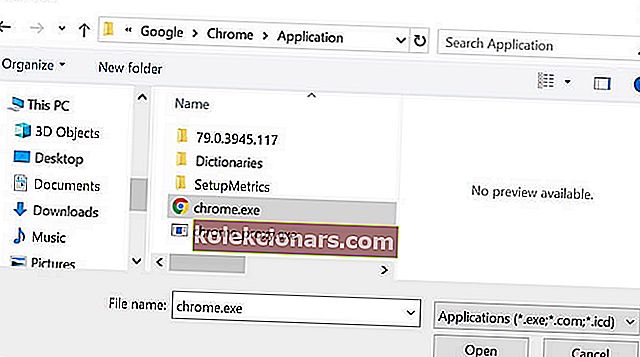
- Идите на следећу локацију:
Ц: Програмске датотеке (к86) ГооглеЦхромеАпплицатион
- Изаберите цхроме.еке и кликните на Опен.
- Кликните на Адд.
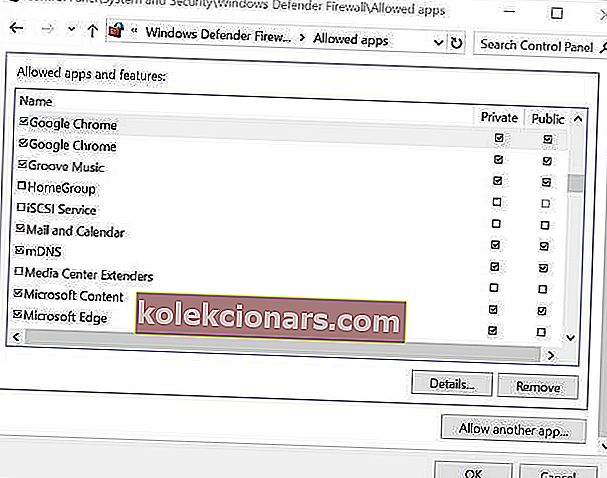
- Обавезно означите поља за приватно и јавно .
- Кликните на дугме У реду да бисте сачували промене.
Покрените Гоогле Цхроме и покушајте да користите прегледач. Ако је до грешке дошло због тога што је заштитни зид Виндовс блокирао везу, сада бисте могли да се повежете без икаквих грешака.
Не можете да отворите контролну таблу? Погледајте овај детаљни водич да бисте пронашли решење.
2. Додајте изузетак антивирусном заштитном зиду

Аваст Веб штит
- Покрените Аваст Антивирус ако није покренут. Можете га покренути из скривеног менија траке задатака.
- Кликните на Аваст Сеттингс.
- Изаберите Аваст Протецтионс.
- Кликните везу Прилагођавање која се налази поред Веб Схиелд-а. Ово ће отворити нови прозор.
- У левом окну кликните на опцију Изузимања .
- Унесите УРЛ веб локације коју је блокирао антивирус, што је резултирало грешком у пољу УРЛ за изузеће .
- Кликните на Додај да бисте додали УРЛ .
- Кликните на дугме У реду да бисте сачували промене.
Отворите Цхроме и покушајте да приступите веб локацији и проверите да ли има побољшања. Ако се проблем настави, онемогућите Веб Схиелд привремено, а затим проверите да ли постоје побољшања. Да бисте онемогућили Веб Схиелд, идите на Ацтиве Протецтион и пребаците прекидач за Веб Схиелд да бисте искључили заштиту.
3. Додајте изузетак у Виндовс Дефендер
За Виндовс 10
- Кликните на Старт и изаберите Сеттингс.
- Кликните на Ажурирање и сигурност.
- Кликните на дугме Отвори Виндовс безбедност .
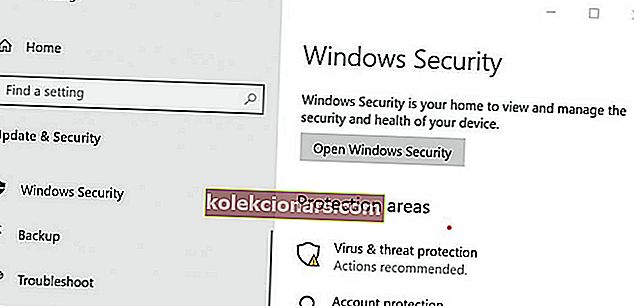
- У прозору Виндовс Сецурити кликните на картицу Вирус и заштита од пријетњи у лијевом окну.
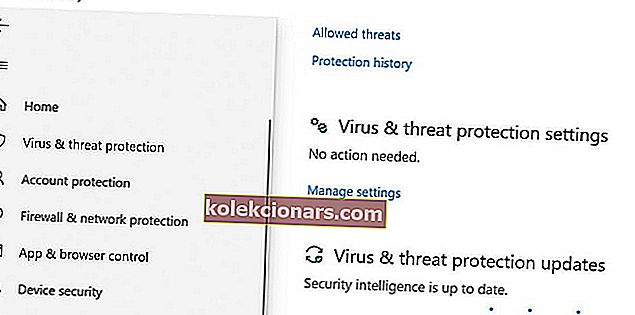
- Померите се надоле до заштите од вируса и претњи и кликните на Манаге Сеттингс.
- Поново се померите доле до одељка Изузимање .
- Кликните на опцију Додај или уклони изузимање .
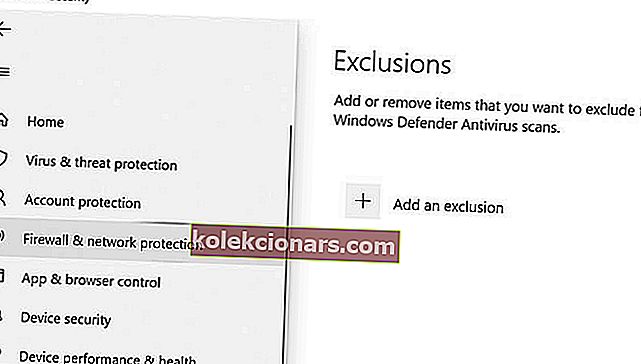
- Затим кликните на дугме Додај изузеће и изаберите Фолдер.
- Идите на следећу локацију:
Ц: Програмске датотеке (к86)
- Изаберите директоријум Гоогле и кликните на Селецт Фолдер.
- Кликните на дугме У реду да бисте сачували промене.
Желите да проверите да ли заштитни зид блокира неке функције? Пратите једноставне кораке из овог водича да бисте то сазнали.
За Виндовс 7

- Притисните Виндовс тастер + Р да бисте отворили Рун.
- Откуцајте цонтрол и кликните ОК да бисте отворили Цонтрол Панел.
- Идите на Поставке система и безбедности и потражите Виндовс Дефендер.
- Кликните на Тоолс (горњи панел). Ово ће отворити Алатке и подешавања.
- У оквиру Поставке кликните на везу Опције .
- У левом окну кликните на опцију Изузми датотеке и фасцикле .
- Кликните на дугме Додај .
- Кликните на дугме Прегледај датотеке и мапе и дођите до следеће локације:
Ц: Програмске датотеке (к86)
- Изаберите директоријум Гоогле и кликните ОК.
Дозволите Цхроме-у да приступа мрежи у заштитни зид или антивирусни подешавања није уобичајена, али када се појави, то је због сигурносног програм блокира везу. Следите горње кораке да бисте исправили грешку.
Ако имате било каква друга питања или сугестије, не устручавајте се да их оставите у одељку за коментаре испод.
ПРОЧИТАЈТЕ И:
- Гоогле Цхроме је тражио да промени лозинку? Ево зашто
- Како покренути Виндовс 10 на Цхромебоок-у
- Како искључити звучну картицу у Цхроме-у