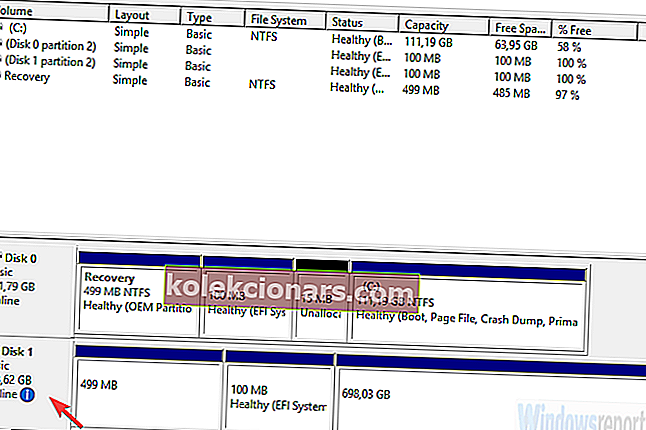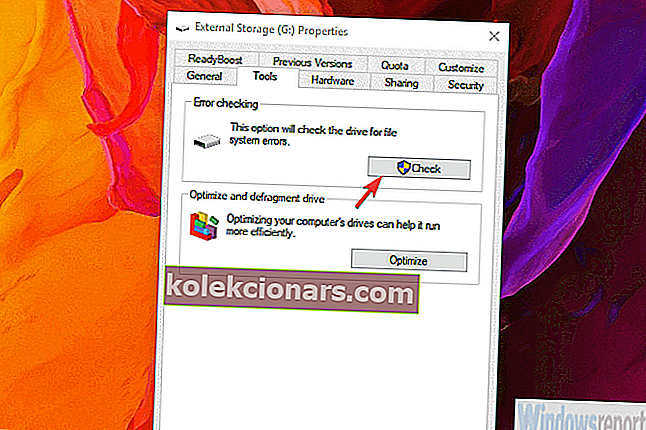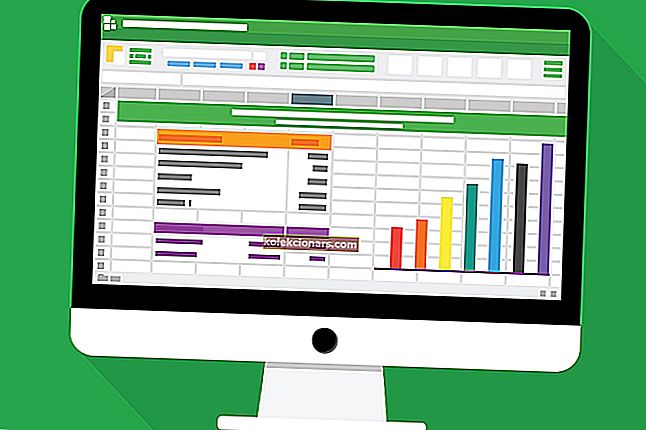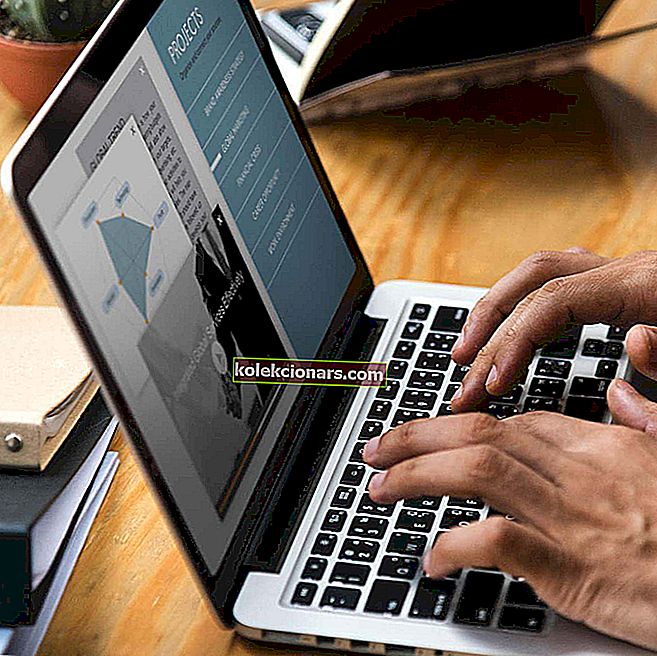Проблеме са иницијализацијом потпуно новог погона лако је превазићи једноставним форматирањем у ГПТ или МБР партицији. Међутим, шта урадити ако се једном потпуно функционалан погон не покрене? Па, једва нешто. Али, пре него што се предамо и форматирамо диск, можемо покушати неке ствари. Ако не можете да иницијализујете диск у оперативном систему Виндовс 10, покушајте са следећим корацима.
Диск се неће покренути у оперативном систему Виндовс 10
- Уверите се да је диск на мрежи
- Покрените тест диска
- Покушајте да поправите погон
- Користите независни програм за израду резервних копија података и иницијализацију погона
1. решење - Уверите се да је диск повезан
Прво што треба да урадите је да потврдите да је диск на мрежи. Фласх дискове није потребно подешавати на мрежи током конфигурисања, али то није случај за стандардне ХДД дискове. Дакле, пре него што урадимо нешто драстично, прво омогућимо погон.
То значи да је покренут, док се ван мреже појављује у поставкама БИОС-а, али не и у систему. Имајте на уму да ово, у случају да се тврди диск оштети, неће бити од превелике користи.
Ево како поставити диск на мрежу:
- На Виндовс траку за претрагу откуцајте Управљање диском и отворите „ Креирање и форматирање партиција чврстог диска “.
- Кликните десним тастером миша на неиницијализовану диск јединицу у доњем левом углу и одаберите Онлине из контекстуалног менија.
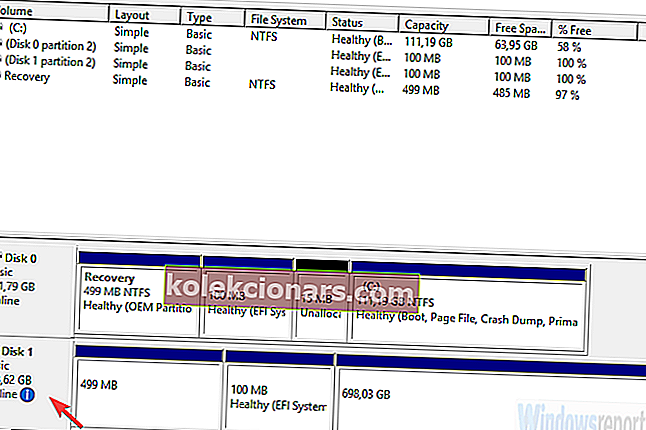
- Покушајте да приступите диску.
Решење 2 - Покрените тест диска
Ако се диск и даље неће покренути, размислите о покретању теста диска. Можете да користите системске ресурсе, али ми више волимо преузимање и коришћење независног алата за дијагностику у овом сценарију. Оно што треба да урадимо је да откријемо да ли је погон потпуно функционалан и без оштећења.
Такође, уз преглед софтвера, уверите се да су каблови правилно повезани. У случају да је ово спољни погон са преносним кућиштем, извадите га и поново повежите. После тога, покушајте још једном.
Софтверски покушајте да помоћу једног од ових програма проверите да ли има грешака. Важно је да ручно не иницијализујете погон, јер то захтева брисање свих података. А ако на том погону имате било шта вредно, брисање вероватно није оно што желите.
Решење 3 - Покушајте да поправите погон
Друга ствар, иако намишљена, јесте покушај поправљања погона системским ресурсима. Ако је погон видљив у програму Диск Манагемент, можете покушати да га поправите помоћу алата за проверу грешака. Ово може или не може функционисати, јер се погон може приказати као Непознат. Без обзира на то, можете покушати и можда решити проблем.
Ево како можете покушати поправити неиницијализовани погон:
- Отворено управљање диском (као што је објашњено у првом решењу).
- Кликните десним тастером миша на погођени диск и отворите Пропертиес .
- Изаберите Алати .
- У одељку Провера грешака кликните на Провери .
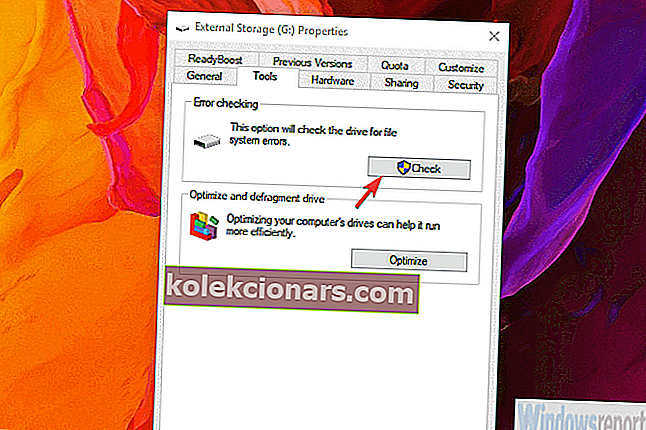
- Поступак може потрајати неко време, у зависности од величине погона.
4. решење - Користите независни програм за израду резервних копија података и иницијализацију диска
Коначно, ако не можете да иницијализујете диск јединицу, једино што можете да урадите је да форматирате диск и покренете од нуле. Наравно, пре него што то учините, испробајте неки од бесплатних или плаћених софтвера за опоравак да бисте из њега извукли податке. Можете покушати са једним од ових програма, али имајте на уму да ћете тешко успети да добијете 100% података.
Након што сте то урадили, ево како да иницијализујете диск помоћу управљања диском:
- Отвори управљање диском .
- У доњем левом углу кликните на неиницијализовани диск и у контекстуалном менију одаберите Инитиализе Диск .
- Изаберите стил партиције (ГПТ или МБР). Ово ће избрисати све са диска.
- Кликните на Ок и покушајте да приступите диску.
Тиме можемо закључити овај чланак. Ако и даље не можете да иницијализујете диск, размислите о замени. Највероватнији разлог за ово је неисправност хардвера и тешко га је отклонити.
ПОВЕЗАНЕ ПРИЧЕ КОЈЕ ТРЕБА ДА ПРОВЕРИТЕ:
- Најбољи софтвер за проверу здравственог стања ХДД-а ИОЛО Пхоеник Бундле
- 7 најбољих УСБ-Ц спољних ХДД-а и ССД-ова за прављење резервних копија датотека у 2019
- Решење: Стари ХДД се не приказује у оперативном систему Виндовс 10
- Шта урадити ако се спољни ХДД не форматира