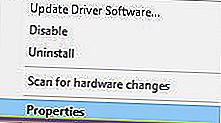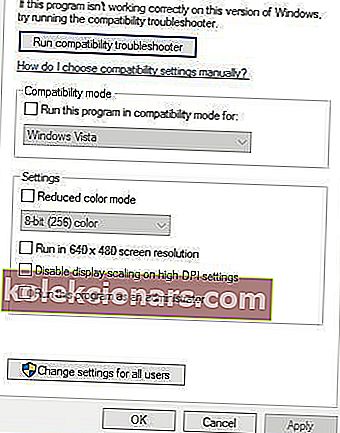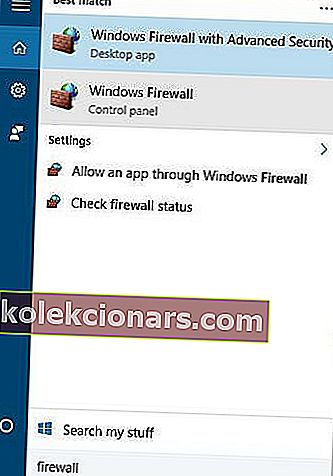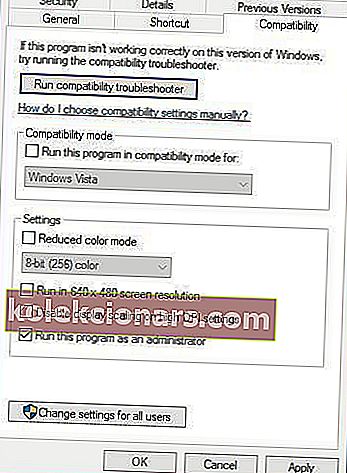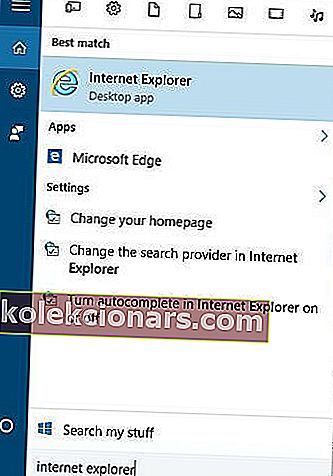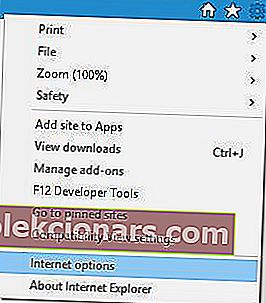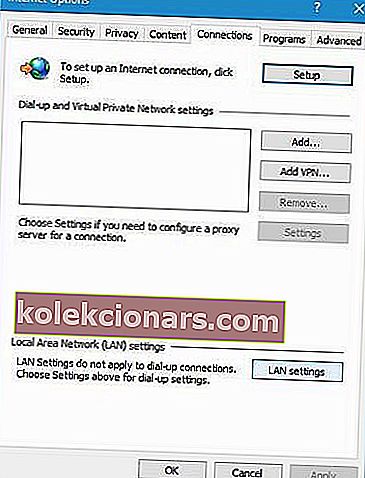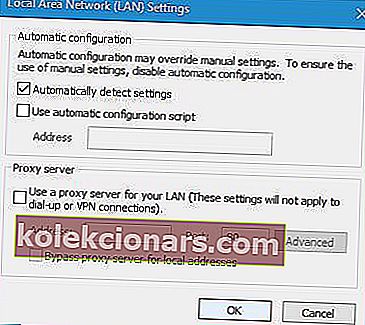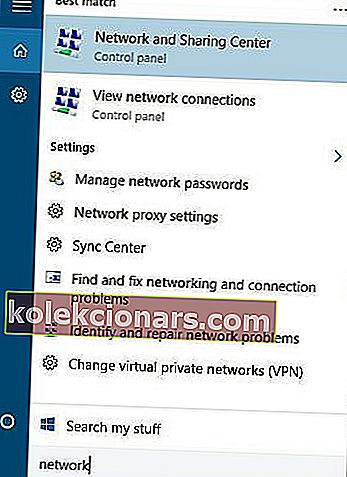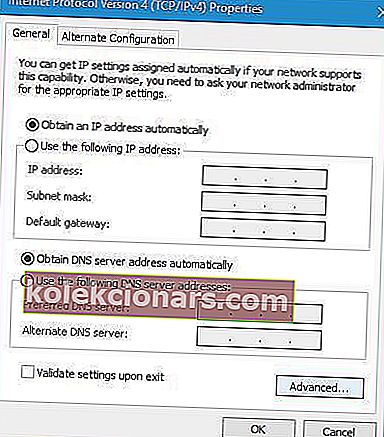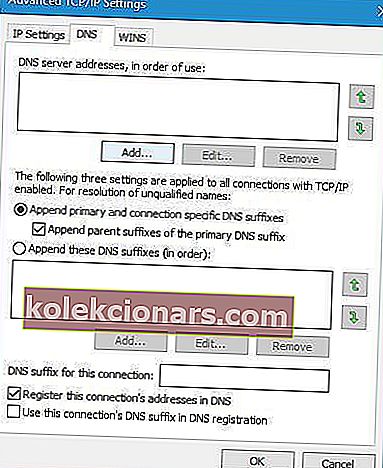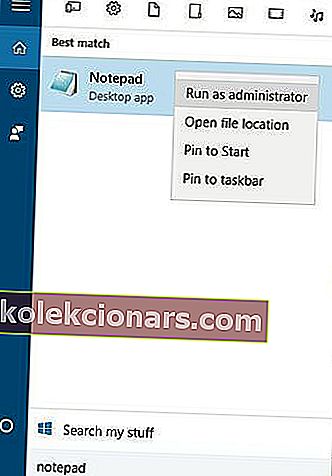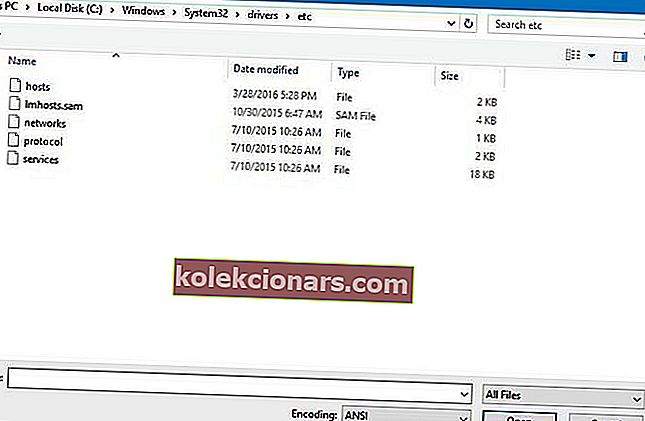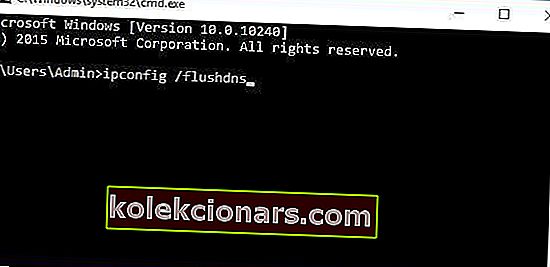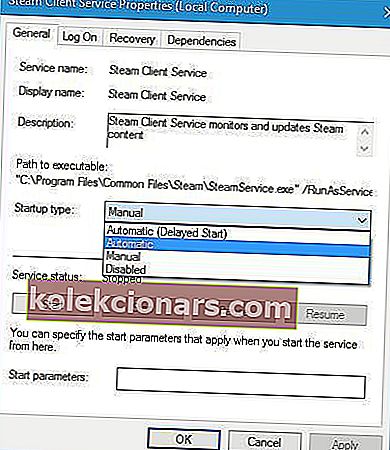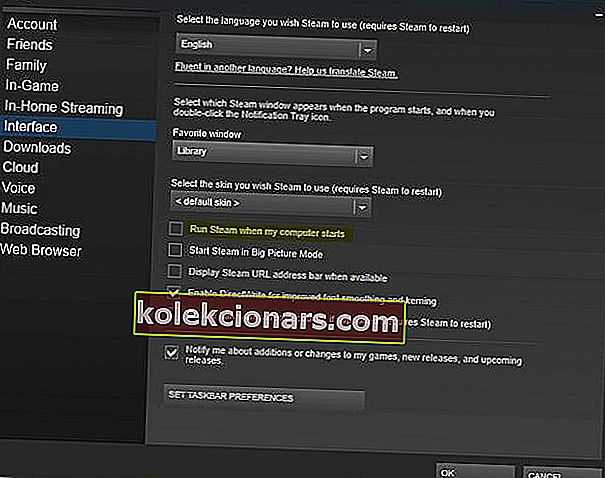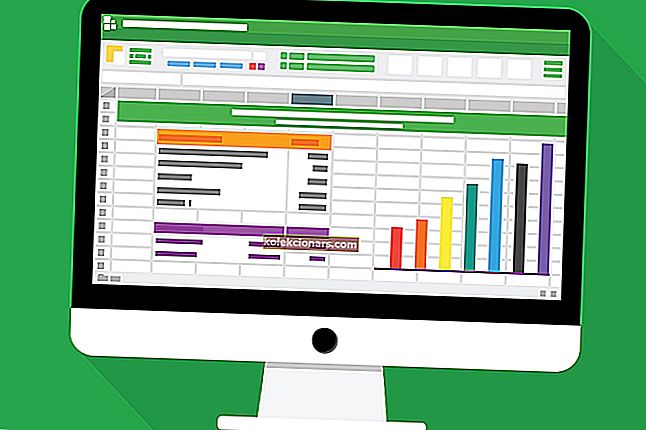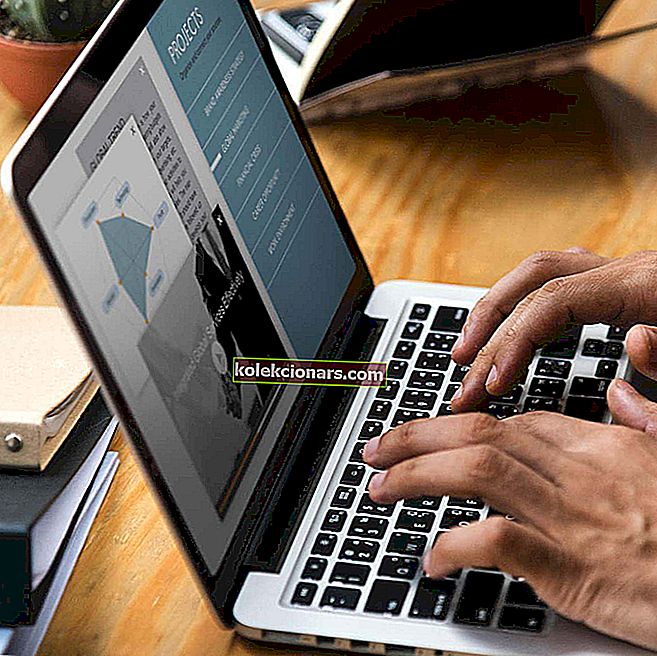- Ако Стеам мора да буде на мрежи да би се ажурирао , вероватно платформа неће радити исправно.
- Ево детаља које бисте требали проверити како бисте били сигурни да Стеам ради несметано.
- С обзиром да је ово и даље веома популарна платформа за игре, опширно смо је покривали у Стеам Хуб-у.
- Када је ваше играчко искуство угрожено разним проблемима, пронађите права решења у нашем одељку о играма.
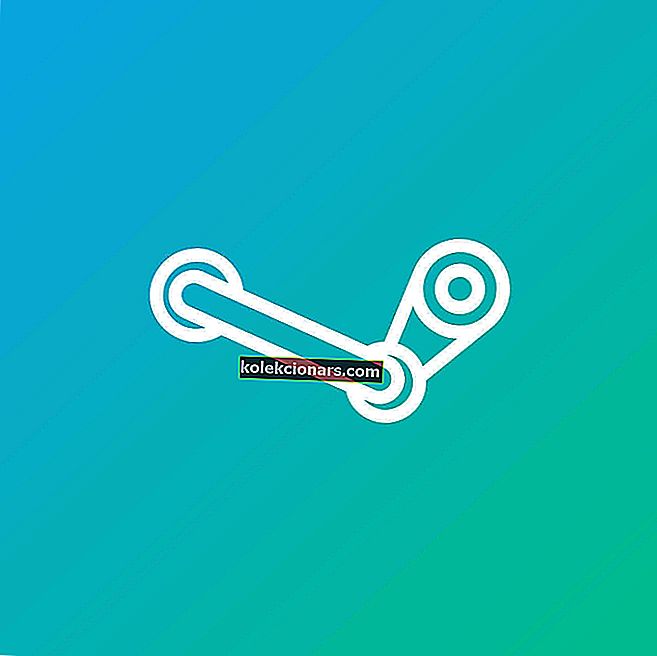
Многи корисници оперативног система Виндовс 10 редовно користе Стеам, али неколико њих је пријавило поруку о грешци која каже да Стеам мора бити на мрежи да би се ажурирао на Виндовс 10.
Ово је чудан проблем који ће вас спречити да играте своје омиљене игре.
Срећом, постоји неколико доступних решења и о њима разговарамо у наставку.
Како могу да поправим да Стеам мора бити на мрежи да би ажурирао грешку?
1. Привремено онемогућите антивирус

У неким случајевима грешку у ажурирању Стеама може изазвати ваш антивирусни софтвер. У овом случају треба да наведете Стеам као изузетак у свом антивирусном софтверу и заштитном зиду.
Ако додавање Стеама на листу изузетака не успе, онемогућите антивирус и покушајте поново да покренете Стеам. Ако се проблем и даље јавља, можда бисте требали привремено деинсталирати антивирус.
У случају да сте корисник Нортона, погледајте ово упутство да бисте сазнали како да га у потпуности уклоните са рачунара. Сличан водич постоји и за кориснике МцАфее-а.
Упркос таквим проблемима, препоручујемо вам да и даље користите антивирус, посебно онај који се може носити са захтевнијим процесима као што су игре. Випре би био такав програм и можете га одмах испробати помоћу доњег дугмета за инсталацију.
Випре је изузетно брз софтвер за заштиту на мрежи, који укључује само неопходне функције како би ваш уређај био заштићен од могућих кибер-напада.
То га чини лаганим и савршеним за континуирано трчање истовремено са играма, јер неће ометати. Осим тога, ако користите микрофоне или веб камере током играња игара, Випре их штити да блокира било који спољни приступ.

Випре Антивирус Плус
Наставите да користите своју омиљену платформу за игре и будите заштићени док сте на мрежи помоћу овог ултра брзог и једноставног антивирусног програма. Бесплатно суђење Посетите веб локацију2. Покрените Стеам у режиму компатибилности
- Кликните десним тастером миша на пречицу Стеама и одаберите Својства .
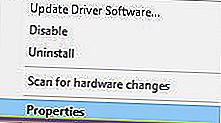
- Идите на картицу Компатибилност .
- Означите Покрени овај програм у режиму компатибилности за и одаберите Виндовс 7 са листе опција.
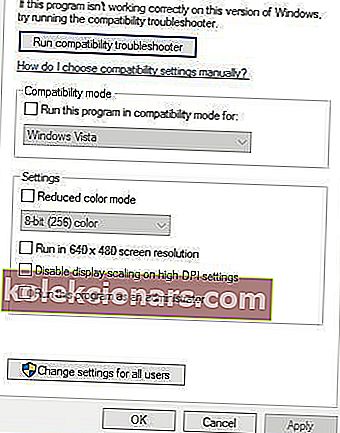
- Опционално : Можете и да означите Покрени овај програм као опцију администратора .
- Покушајте поново да покренете Стеам.
3. Онемогућите Виндовс заштитни зид
- Притисните тастер Виндовс + С, откуцајте Заштитни зид и изаберите Виндовс заштитни зид са листе резултата.
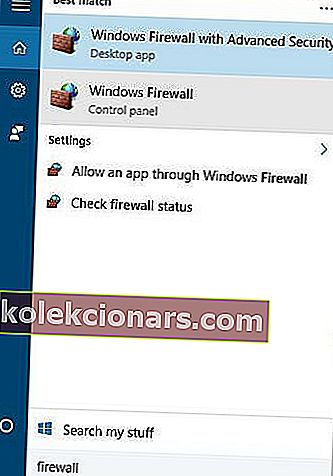
- Кликните на Укључи или искључи Виндовс заштитни зид .

- Изаберите Искључи Виндовс заштитни зид (не препоручује се) за подешавања приватне и јавне мреже.
- Кликните на дугме У реду да бисте сачували промене.
Онемогућавање заштитног зида се не препоручује, па након што ажурирате Стеам, обавезно поново укључите Виндовс заштитни зид.
Ако желите да сазнате како да проверите да ли заштитни зид Виндовс блокира апликацију или функцију, погледајте овај комплетни водич.
Да ли сте знали да заштитни зид може блокирати одређене програме? Погледајте овај водич да бисте сазнали више.
4. Избришите датотеке из Стеам директоријума

- Идите у Стеам-ов инсталациони директоријум. ( Подразумевано би то требало да буде Ц: \ Програм Филес \ Стеам или Ц: \ Програм Филес (к86) \ Стеам ).
- Избришите све датотеке осим фасцикле Стеам.еке и Стеамаппс .
- Поново покрените рачунар.
- Након покретања рачунара, поново идите у инсталациони директоријум Стеама и покрените Стеам.еке .
5. Користите уређивач регистратора
- Притисните тастер Виндовс + Р и откуцајте регедит . Кликните ОК или притисните Ентер .

- Идите у следећу фасциклу:
HKEY_CURRENT_USER\Software\Valve\Steam - У десном окну кликните на Оффлине ДВОРД и поставите његове вредности вредности на 0.
- Затворите уређивач регистратора, поново покрените рачунар и проверите да ли је проблем решен.
Не можете да приступите уређивачу регистра? Брзо решите проблем користећи ова 4 корака.
6. Копирајте Стеам датотеке са другог рачунара

Да бисте довршили ово решење, биће вам потребан још један рачунар са радном верзијом Стеам-а и УСБ флеш диск.
- На другом уређају копирајте све датотеке из Стеам-овог инсталационог директоријума, осим Стеамаппс директоријума.
- Повежите УСБ флеш диск са почетним рачунаром и налепите све датотеке у директоријум за инсталацију Стеам-а.
- Када се затражи да препишете датотеке, кликните Да .
- Покрените Стеам.еке да бисте проверили да ли је проблем решен.
7. Додајте параметар -тцп у Стеам пречицу
- Пронађите пречицу за Стеам и кликните је десним тастером миша .
- У менију одаберите Својства .

- Идите на картицу Пречица и у одељку Циљ додајте -тцп након наводника.

- Кликните на Примени и У реду да бисте сачували промене.
- Опционално : Идите на картицу Компатибилност и означите Покрени овај програм као администратор .
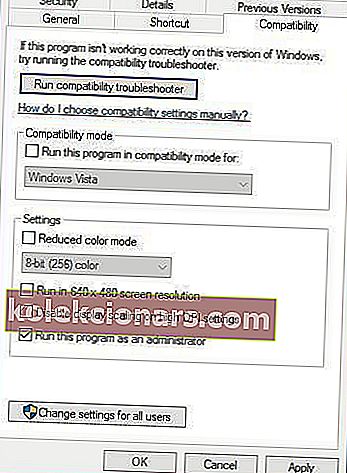
- Покрените пречицу и проверите да ли је проблем решен.
8. Искључите поставке прокија у Интернет Екплореру
- Притисните тастер Виндовс + С и откуцајте Интернет Екплорер . Изаберите Интернет Екплорер са листе резултата.
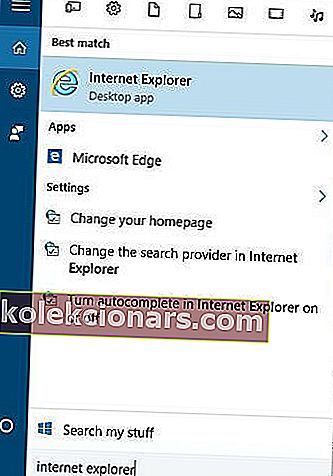
- Кликните на икону Тоолс у горњем десном углу и у менију одаберите Интернет Оптионс .
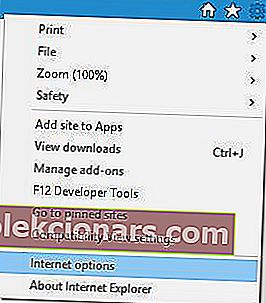
- У прозору Интернет опције идите на картицу Везе и кликните на ЛАН поставке .
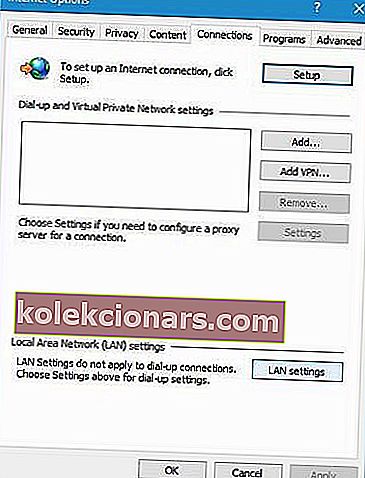
- Уверите се да користите проки сервер за Ваш ЛАН се не проверава . Кликните на дугме У реду да бисте сачували промене.
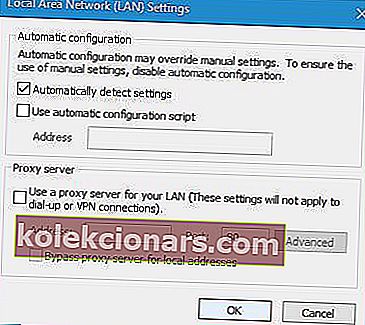
Понекад не можете да онемогућите прокси. За такву ситуацију припремили смо једноставан водич.
9. Користите Гоогле-ов ДНС
- Притисните тастер Виндовс + С и откуцајте Нетворк анд Схаринг .
- Са листе одаберите Центар за мрежу и дељење .
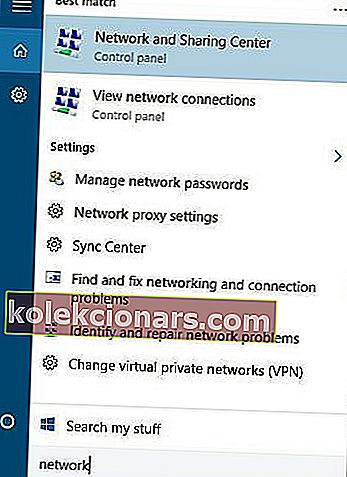
- Кликните на Промени поставке адаптера.
- Требали бисте видети листу мрежног адаптера. Кликните десним тастером миша на тренутни мрежни адаптер и одаберите Својства .

- Изаберите Интернет Протоцол Версион 4 (ТЦП / ИПв4) и кликните Пропертиес (Својства) .
- Кликните на дугме Адванцед .
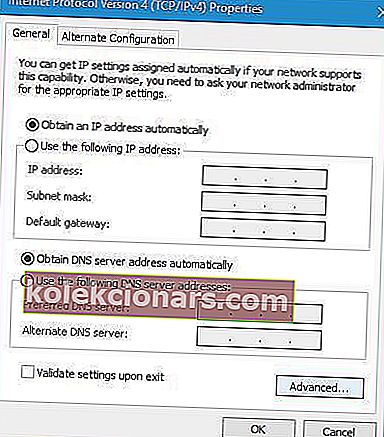
- Идите на картицу ДНС . ( Ако имате било коју адресу у одељку ДНС, запишите их у случају да су вам потребне. )
- Кликните на Додај и унесите 8.8.8.8 и / или 8.8.4.4 .
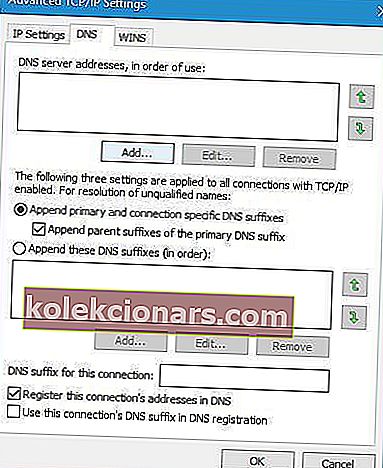
- Сачувајте промене и поново покрените мрежну везу.
- Покушајте поново да покренете Стеам.
Ако не можете да приступите свом ДНС серверу, погледајте у овом чланку неколико једноставних корака које можете покушати да вратите.
10. Уредите датотеку домаћина
- Притисните тастер Виндовс + С и откуцајте Нотепад .
- Кликните десним тастером миша на Нотепад са листе резултата и одаберите Рун ас администратор .
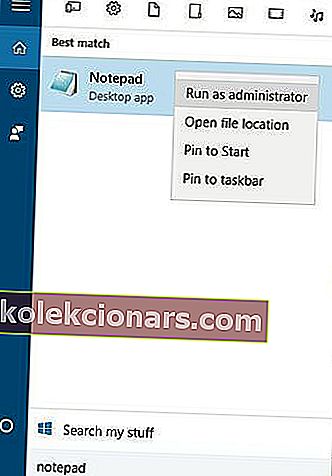
- Када се Нотепад отвори, идите на Филе и Опен .
- Идите до ове фасцикле:
C:\Windows\System32\drivers\etc - Двапут кликните датотеку домаћина да бисте је отворили.
- Ако не видите ниједну датотеку, обавезно промените Текстуалне документе у Све датотеке у доњем десном углу.
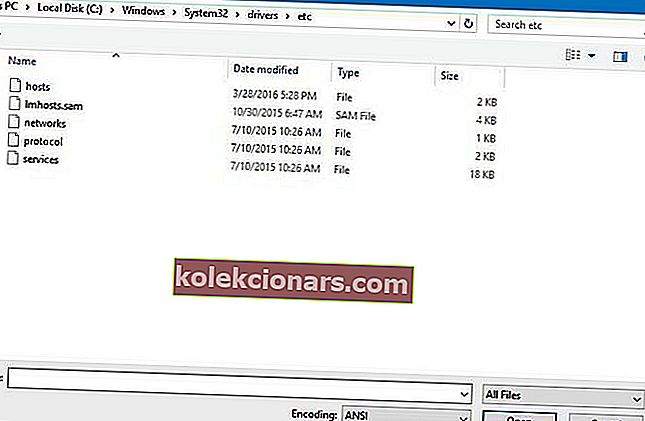
- Када се датотека домаћина отвори на крају додајте следеће редове:
68.142.122.70 cdn.steampowered.com208.111.128.6 cdn.store.steampowered.com208.111.128.7 media.steampowered.com
- Сачувајте промене и затворите Нотепад .
- Притисните тастер Виндовс + Кс и у менију изаберите Цомманд Промпт .

- Копирајте следећу команду и притисните Ентер да бисте је покренули:
ipconfig /flushdns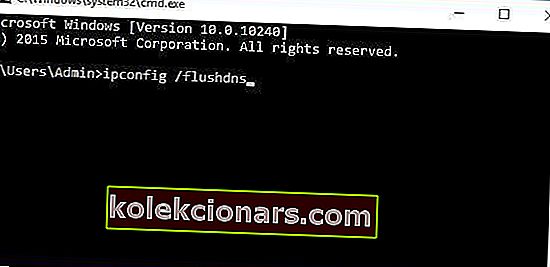
- Затворите Цомманд Промпт и поново покрените Стеам.
Ако вам се не свиђа Нотепад и тражите алтернативу, погледајте ову листу да бисте тренутно пронашли најбоље уређиваче текста.
Према неким алтернативним решењима, овај проблем можете решити додавањем следећег у датотеку хостова:
208.64.200.30 media1.steampowered.com208.64.200.30 media2.steampowered.com208.64.200.30 media3.steampowered.com208.64.200.30 media4.steampowered.com87.248.210.253 media.steampowered.com
11. Подесите Тип покретања услуге Стеам Цлиент на Аутоматски
- Притисните тастер Виндовс + Р и откуцајте сервицес.мсц .

- Пронађите услугу клијената Стеам и двапут кликните на њу.
- У услузи Стеам Цлиент Сервице пронађите тип покретања и промените га из Мануал у Аутоматиц .
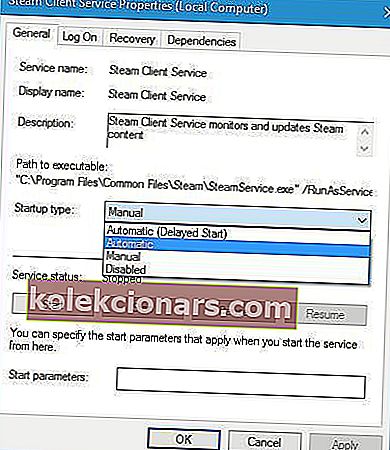
- Кликните на Примени и У реду да бисте сачували промене.
- Поново покрените рачунар и поново покрените Стеам.
12. Онемогућите аутоматско покретање Стеам-а
- Отвори Стеам .
- Идите на Стеам и Сеттингс .

- Идите на картицу Интерфејс и поништите ознаку Рун Стеам кад се мој рачунар покрене .
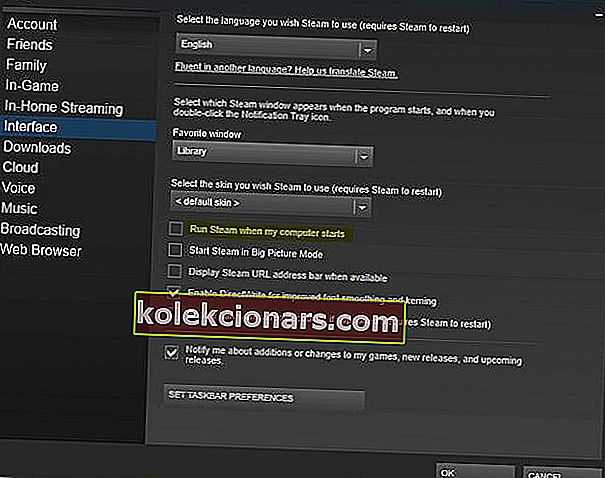
- Кликните на дугме У реду да бисте сачували промене.
Иако је било ретко, корисници су пријавили случајеве када се Стеам покренуо, али није могао успоставити мрежну везу. Дакле, ово решење би требало да спречи појаву грешке.
13. Покрените СтеамТмп.еке
На крају, али не најмање важно, покушајте да покренете СтеамТмп.еке из инсталационог директорија Стеама .
Неки корисници су пријавили да су на тај начин решили проблеме, па бисте можда желели да пробате.
Парно треба да буде на мрежи за ажурирање грешке може изазвати много проблема са својим играма, али се надамо да наша решења су корисне за вас.
Ако вам је познато алтернативно решење, оставите га у одељку за коментаре испод. Такође, оставите сва питања која имате, а ми ћемо их сигурно погледати.
Напомена уредника: Овај пост је првобитно објављен у априлу 2016. године и у потпуности је преправљен и ажуриран у октобру 2020. године ради свежине, тачности и свеобухватности.