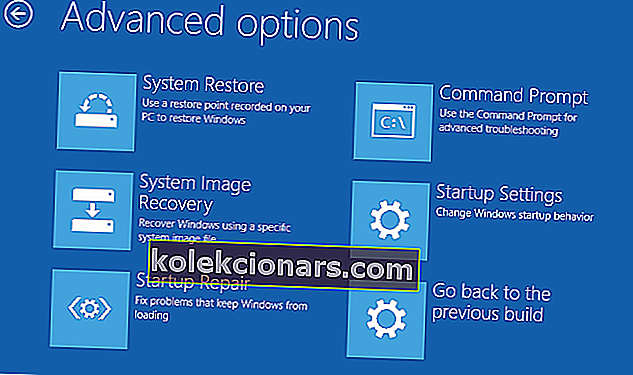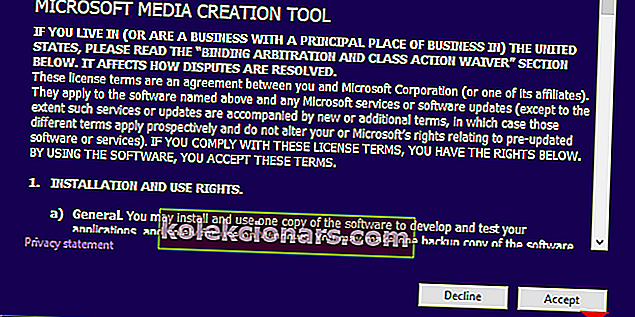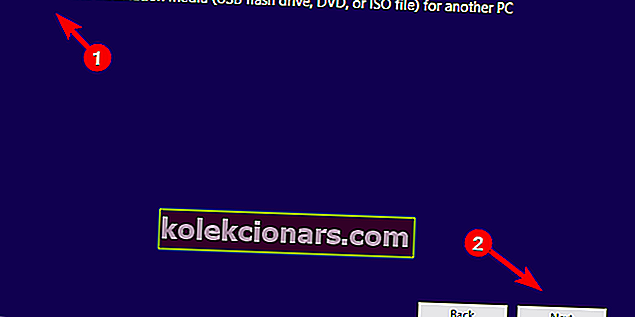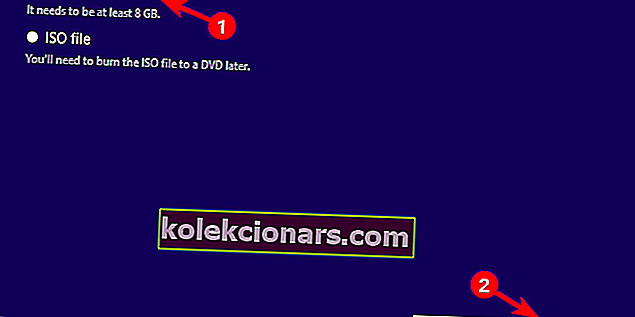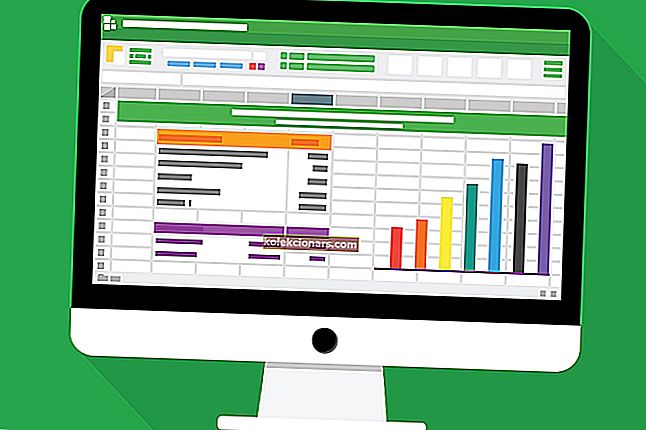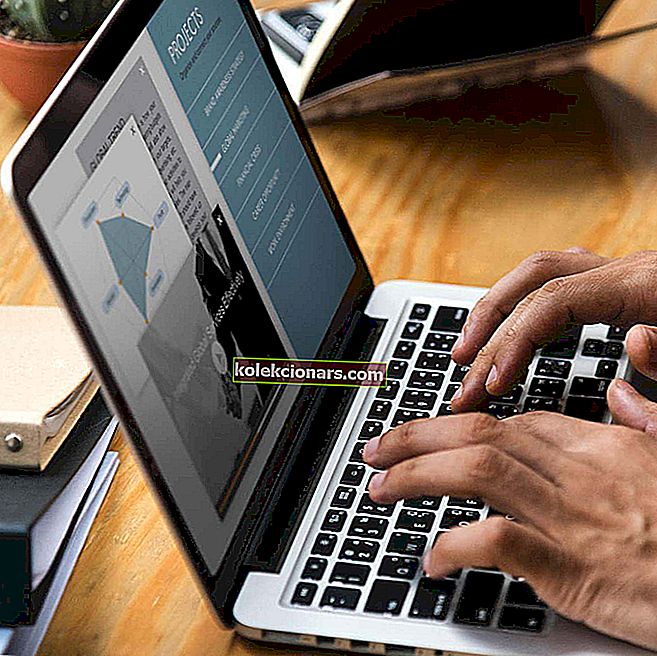- Када се уопште користи Виндовс ОС, надоградња на најновију верзију увек је најбоља идеја и зато се многи корисници подстичу да изврше надоградњу на Виндовс 10 кад год имају прилику.
- Нажалост, грешке током процеса надоградње ће се обавезно појавити. Када то учине, једноставно следите кораке које смо написали у доњем водичу.
- Овај чланак је само један од многих на тему из нашег наменског чворишта за исправљање грешака у програму за инсталацију оперативног система Виндовс 10, па га обавезно означите за будуће референце.
- За још добрих водича, поближе погледајте нашу страницу Виндовс 10 Фик.

Мицрософтова идеја да неометано подстиче кориснике да пређу са оперативног система Виндовс 7 на Виндовс 10 има негативну реакцију када су се појавиле грешке. Чини се да транзиција тада није била тако бешавна и још увек није.
Наиме, многи корисници, након што су наизглед завршили инсталацију, били су упитани са грешком „ Инсталација Виндовс-а није успела “. Морали су да почну поново, али резултати су били исти.
Да бисмо то решили, припремили смо листу могућих решења која могу добро доћи. У случају да сте и даље заглављени са овом грешком у инсталацији или сличним варијацијама, обавезно проверите кораке које смо навели у наставку.
Како исправити Виндовс инсталацију није успело током инсталирања Виндовс 10
- Обавезно испуните захтеве
- Деинсталирајте језички пакет
- Искључите све периферне уређаје
- Деинсталирајте независни антивирус
- Одлучите да задржите само датотеке на захтев
- Обновите БЦД
- Надоградите помоћу инсталационих медија
- Извршите чисту инсталацију
1: Обавезно испуните захтеве
Идемо редом. Како ова грешка, у већини забележених случајева мучи кориснике који надограђују са Виндовс 7 на Виндовс 10, морамо вас подсетити на захтеве. Сада се Виндовс 10, подразумевано, не разликује толико у поређењу са Виндовс 8 или чак Виндовс 7, што се тога тиче.
Ево листе минималних захтева које треба да испуните за неометану Виндовс 10 транзицију:
- РАМ: 1 ГБ за 32 битне и 2 ГБ за 64 битне
- Простор на чврстом диску: 16 ГБ за 32 битне и 20 ГБ за 64 битне
- ЦПУ: 1 ГХз или бржи
- Резолуција екрана: 800 к 600
- Графика: Мицрософт ДирецтКс 9 или новији са ВДДМ 1.0 управљачким програмом
- Приступ интернету
Међутим, иако ваша конфигурација на папиру означава свако поље, и даље препоручујемо употребу Виндовс 10 помоћника за ажурирање. Осим што се бави ажурирањем, овај алат потврђује да ли је ваша конфигурација компатибилна или не. Можете га преузети са званичне странице овде.
2: Деинсталирајте језички пакет
- На Виндовс траци за претрагу откуцајте промените језик приказа и отворите Промени језик приказа .
- Изаберите енглески (САД) и примените промене.
- Сада у исти оквир за претрагу откуцајте Деинсталирај језик приказа и отворите Инсталирање или деинсталирање језика приказа.
- Кликните Деинсталирај језик приказа .
- Избришите свој алтернативни језик и поново покрените рачунар.
Многи корисници који су се више пута сусрели са овом грешком пронашли су необично решење. Наиме, срж проблема налазила се у језичком пакету. Објаснимо.
Ако је ваша претходна итерација оперативног система Виндовс имала језички пакет који није исти као локализација, инсталација често није успела.
Да би се ово поправило, најбоље решење је створити покретачки погон и инсталирати такав Виндовс (више о томе касније). С друге стране, можете покушати да промените регион и деинсталирате језички пакет. После тога можете поново покренути поступак ажурирања и потражити решење.
3: Искључите све периферне уређаје
Још једна забрињавајућа ствар у вези са проблемима ажурирања налази се у управљачким програмима. За неке кориснике прелазак је био што је могуће лакши. С друге стране, другима је било заиста тешко да изађу на крај са управљачким програмима, посебно за старе уређаје.
Сада можете учинити само толико много пре и током процеса ажурирања. Једино што нам падне на памет је уклањање свих периферних уређаја и држање само оног основног.
Када се ажурирање заврши, можете их поново прикључити и аутоматски ће се инсталирати. У случају да нешто пође по злу, можете их барем деинсталирати и отворити одговарајуће веб локације за подршку и набавити одговарајуће управљачке програме.
Генерички управљачки програми можда раде за већину уређаја, али смо и даље склонији да ручно ажурирамо барем ГПУ и мрежне управљачке програме. Такође, старији штампачи и слични периферни уређаји могу да изазову БСОД-ове са генеричким управљачким програмима, па имајте и то на уму.
4. Деинсталирајте независни антивирус
Надоградња са оперативног система Виндовс 7 или Виндовс 8 на Виндовс 10 може се обавити без губитка било ког програма. А ово функционише већину времена са већином вин32 апликација управо пребачених у Виндовс 10.
Међутим, чини се да то није сасвим случај са независним антивирусним решењима. Барем за неке од њих.
Антивирусна решења за која се прилично често извештава да су главни покретачи су Нортон и МцАфее. Дакле, ако сте их раније покретали на претходној верзији оперативног система Виндовс, препоручујемо да их деинсталирате пре надоградње на Виндовс 10.
5. Изаберите да задржите само датотеке на захтев
Уместо да покривате само појединачне апликације које могу проузроковати грешке у надоградњи, можете их се решити свих. Свесни смо да ово није преферирани сценарио, али ипак га преферирамо над чистом поновном инсталацијом.
Наиме, када вас питају да ли желите да задржите и датотеке и програме или само датотеке, предлажемо да одаберете потоње.
На овај начин ћемо избећи могућу некомпатибилност независних апликација са новом платформом. Главни циљ је ослободити ваш рачунар од унапред инсталираних апликација које обезбеђују ОЕМ и долазе на преносним рачунарима.
6. Обновите БЦД
- Уметните Виндовс 10 покретачки медиј (УСБ стицк или ДВД) и поново покрените рачунар.
- Подесите УСБ / ДВД као примарни уређај за покретање . Или уласком у мени за покретање (Ф10, Ф11 или Ф12) или из поставки БИОС-а.
- Треба започети поступак учитавања инсталационе датотеке.
- Изаберите језик, време / формат и типковницу по избору и кликните на дугме „Даље“.
- Изаберите „Поправите рачунар“ у доњем левом углу.
- Отворите опцију Решавање проблема .
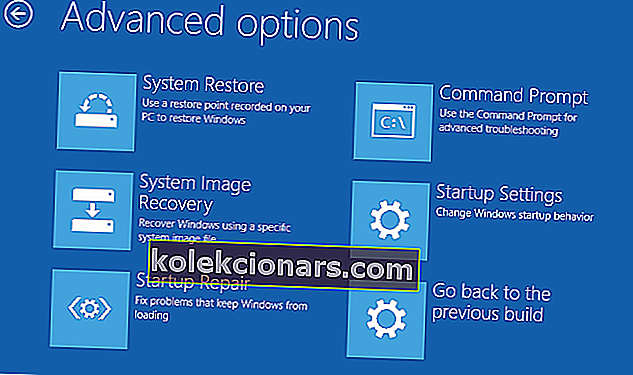
- Изаберите Напредне опције .
- Отворите командну линију . Изаберите свој рачун и унесите лозинку ако се то затражи.
- Копирајте и налепите следеће наредбе и притисните Ентер након сваке:
- боотрец / ФикМбр
- боотрец / ФикБоот
- боотрец / СцанОс
- боотрец / РебуилдБцд
- Ово би требало да финализује поступак поправке и требало би да будете у могућности да покренете инсталацију инсталације Виндовс 10 баш онако како је предвиђено.
Овим решењем дошли смо до озбиљнијег решавања проблема. Иако БЦД (подаци о конфигурацији покретања) ретко утичу, и даље може бити оштећен. Постоје различити разлози за ову појаву.
У случају да често инсталирате различите ОС-ове, то може постати непотпуно и ваш систем неће моћи да се покрене. С друге стране, то није правило и догађају се незгоде.
7. Надоградите инсталационим медијима
- Преузмите Алат за стварање медија од овде.
- Прикључите УСБ флеш диск са најмање 4 ГБ.
- Покрените Алат за креирање медија и прихватите Услове лиценце .
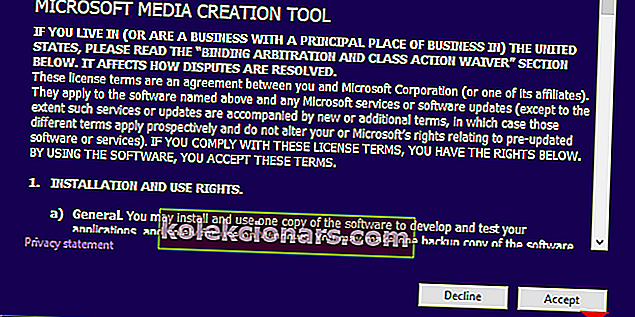
- Изаберите Створи инсталациони медиј (УСБ флеш диск, ДВД или ИСО датотека) за другу опцију рачунара .
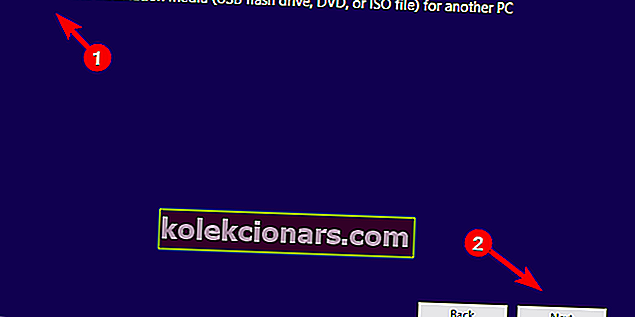
- Изаберите жељени језик, архитектуру и издање и притисните Нект.
- Изаберите УСБ флеш диск, а затим кликните Даље .
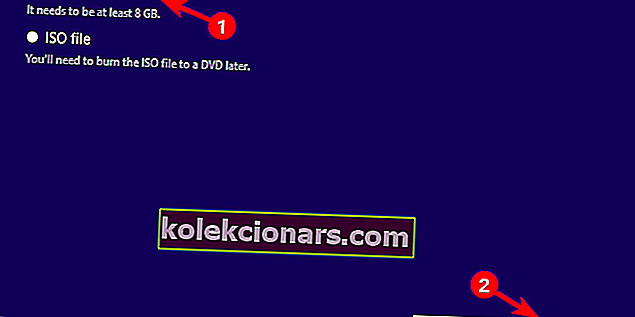
- Алат за креирање медија ће преузети инсталацију и копирати инсталационе датотеке на УСБ флеш диск.
- Коначно, Р Естарт рачунар .
- Прикључите УСБ и покрените Сетуп.
Стандардни начин надоградње вашег система укључује бежично ажурирање са системског интерфејса. Међутим, ово није толико поуздано колико би се могло очекивати. Срећом, постоје разне алтернативе томе, укључујући услужни програм Упдате Ассистант и алат за креирање медија.
Прва, поред ажурирања, обавестиће вас да ли уопште можете да надоградите. Ово друго је сјајно за стварање покретачког диска који би, у овом случају, могао бити најбољи начин за надоградњу на Виндовс 10.
Имате могућност да креирате ИСО датотеку и нарежете је на ДВД или направите УСБ погон који се може покренути. УСБ при руци мора имати најмање 6 концерата и пожељно је да буде 2.0 уместо 3.0 или 3.1.
8. Извршите чисту инсталацију
Коначно, ако вас ниједно од претходних решења није превазишло при руци, чиста инсталација је једини преостали корак који вам падне на памет. Наравно, требало би да направите сигурносну копију свега што можете са системске партиције. Можете га једноставно преместити на секундарну партицију или користити спољни погон или погон у облаку.
После тога, само следите ове кораке и, након не више од 2 сата, Виндовс 10 ће бити спреман за употребу.
Честа питања: Сазнајте више о надоградњи на Виндовс 10
- Зашто да надоградим на Виндовс 10?
Са сигурносне тачке гледишта, Виндовс 10 је најсигурнији Виндовс ОС. Штавише, активно се развија, а нове главне функције излазе сваког месеца.
- Могу ли да инсталирам Виндовс 10 бесплатно?
Да, пратећи праве кораке који обично укључују Алат за стварање медија, можете надоградити на Виндовс 10 за мање од 2 сата и користити га у пуној мери његових могућности.
- Могу ли остати на свом Виндовс 7?
Виндовс 7 је дошао до краја живота 14. јануара и више не прима никакве исправке, осим ако сте купили пакет Виндовс 7 Ектендед Суппорт фор Бусинесс.
То би требало. У случају да имате додатна питања или сугестије у вези са грешком у инсталацији „Инсталација система Виндовс није успела“, обавезно нам реците у одељку за коментаре испод.
Напомена уредника: Овај пост је првобитно објављен у мају 2018. године и од тада је обновљен и ажуриран у априлу 2020. године ради свежине, тачности и свеобухватности.