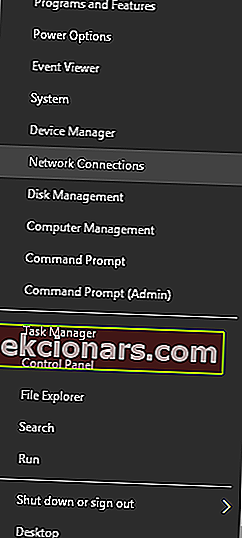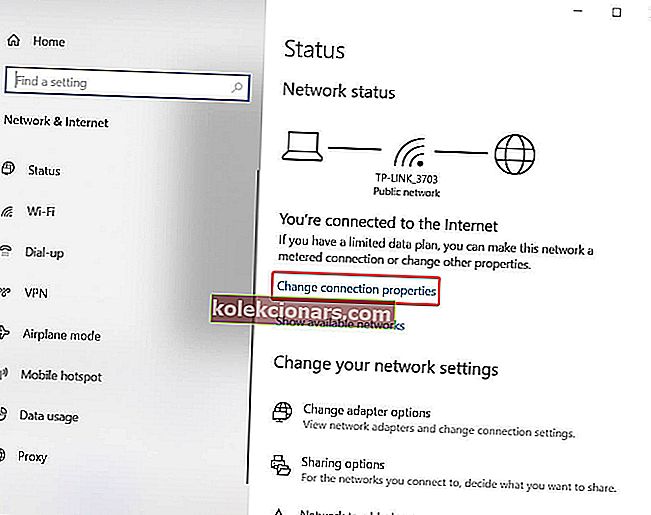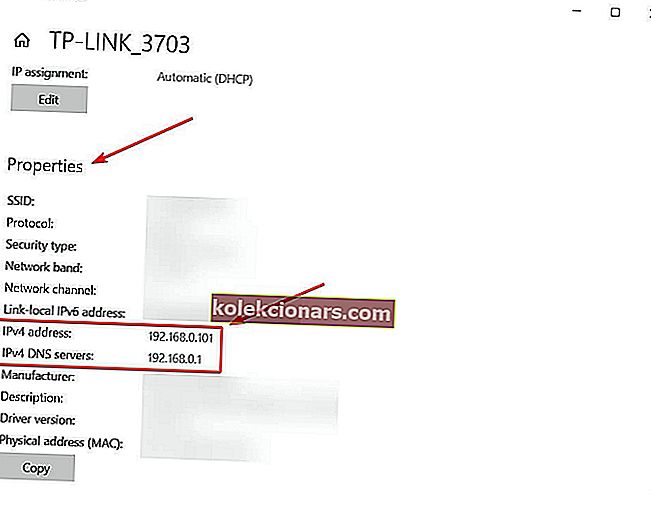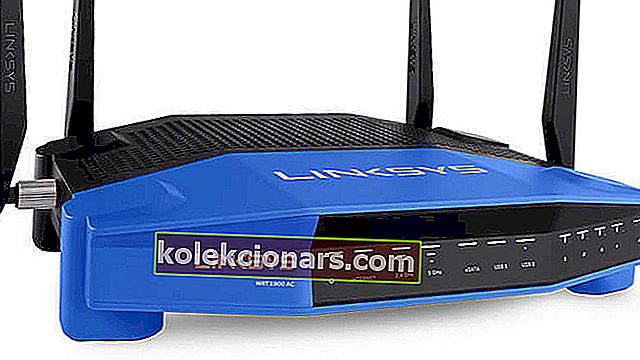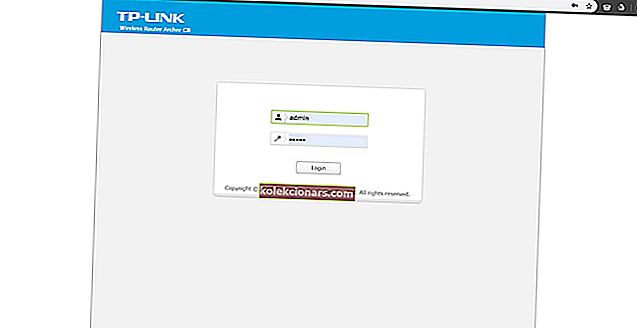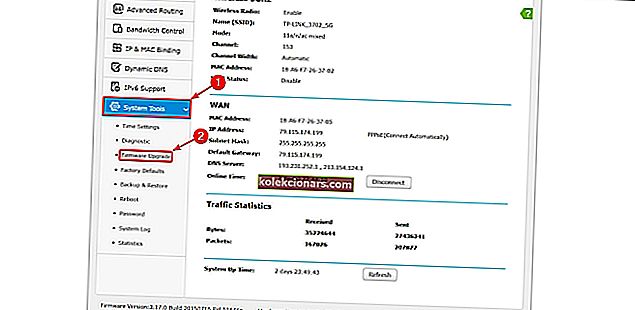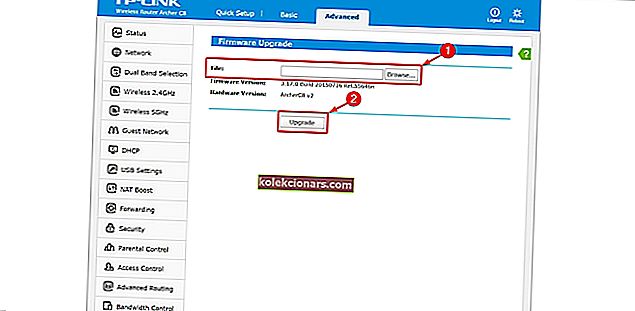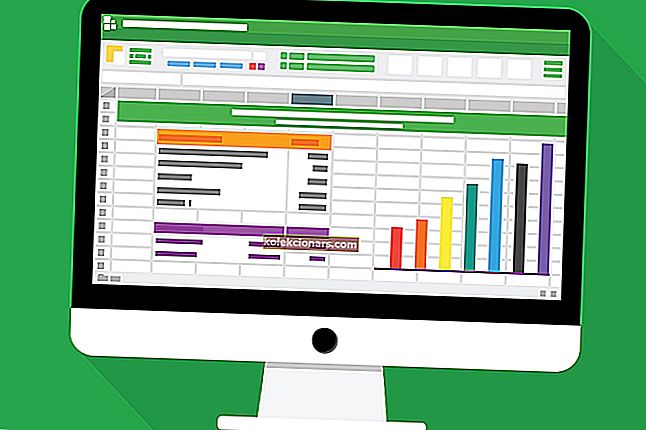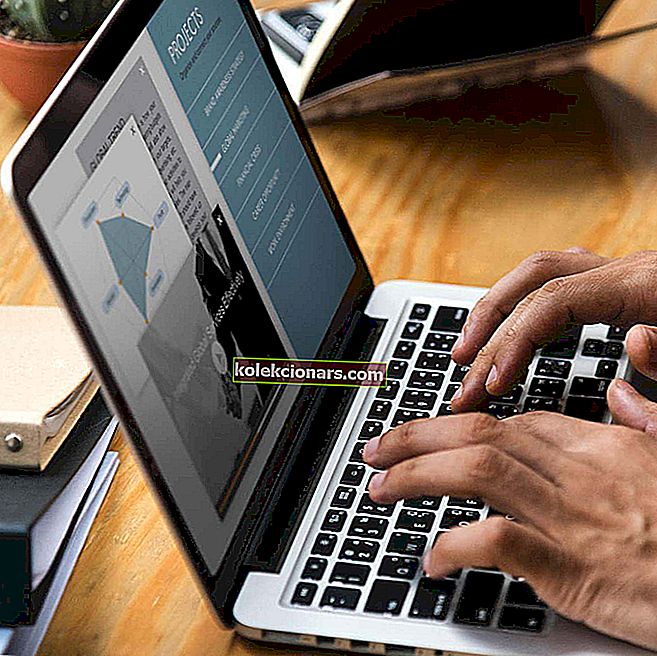- Све док вас рутер држи на вези, велика је вероватноћа да не размишљате пуно о његовом редовном ажурирању.
- Претворите ово у навику и побрините се да увек добијате најјачи сигнал, оптималне перформансе и побољшану сигурност. Следећи поступак ће вам показати како је једноставно ажурирати фирмвер вашег рутера у кратком времену.
- Такође треба имати на уму да ажурирање свих ваших уређаја има користи. Виндовс 10 је све бољи у ажурирању уређаја и његова услуга Виндовс Упдатес аутоматски инсталира важне исправке на ваш рачунар чим постану доступне.
- Ако желите да на најбољи начин искористите свој рутер, само посетите наш комплетан одељак Рутери и нећете бити разочарани.

Готово сваки хардверски уређај има софтвер који је уграђен у сам уређај. Овај софтвер контролише понашање вашег уређаја и омогућава вам да га конфигуришете.
Нове верзије фирмвера често доносе нове функције и безбедносне исправке, па је важно да редовно ажурирате свој фирмвер.
Већ смо објаснили како да ажурирам БИОС у једном од наших старијих чланака, а данас ћемо вам показати како да ажурирате фирмвер рутера.
Како могу да ажурирам фирмвер свог рутера на Виндовс 10? Најбржи начин је да га аутоматски ажурирате. Неки од новијих рутера имају опцију Аутоматски ажурирај фирмвер.
Ако то није случај, преузмите најновији фирмвер са званичне странице произвођача рутера, распакујте га, а затим наставите са ажурирањем из подешавања рутера.
Да бисте сазнали како то учинити, погледајте водич у наставку.
Кораци за ажурирање фирмвера рутера по произвођачу
1. Приступите и ажурирајте рутер уопште
Да бисте могли да ажурирате фирмвер свог рутера, треба да приступите свом рутеру. Да бисте то урадили, потребно је да у прегледач унесете одређену адресу.
Већина усмеривача имаће ову адресу заједно са подацима за пријаву доступним у упутству за употребу, па вам топло препоручујемо да то проверите. Ову адресу можете пронаћи и ручно пратећи ове кораке:
- Притисните тастерску пречицу Виндовс тастер + Кс да бисте отворили мени Вин + Кс. Изаберите Нетворк Цоннецтионс из менија.
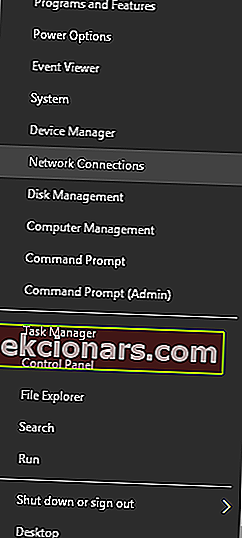
- Сада ће се појавити прозор Мрежа и Интернет . Под вашом везом кликните на Промени својства везе .
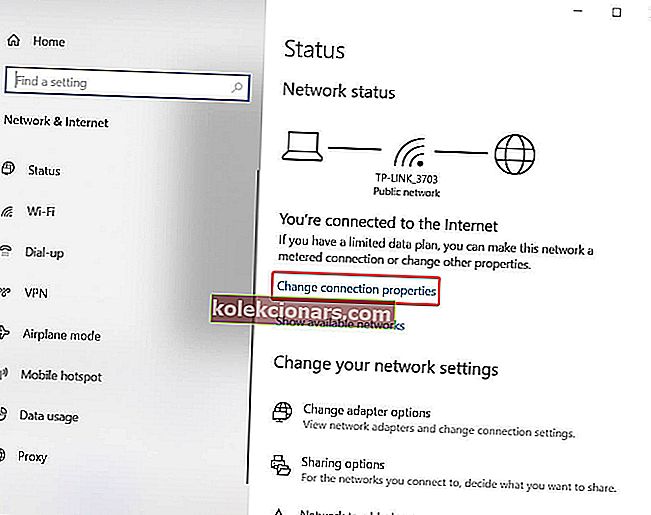
- Затим се померите скроз доле и видећете одељак Власништва .
- Пронађите ИПв4 ДНС сервер и запамтите ИП адресу.
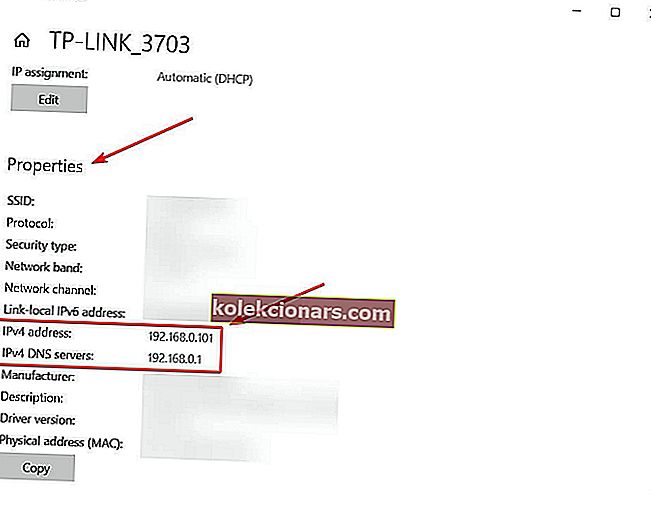
Виндовс кључ не ради на Виндовс 10? Погледајте овај користан водич и још једном исправите ствари.
Након добијања ИП адресе рутера, можете је користити за пријављивање на рутер и ажурирање његовог фирмвера. Поступите на следећи начин да бисте ажурирали фирмвер рутера:
- Повежите се на рутер помоћу Етхернет кабла. Овај корак није обавезан, али се топло препоручује да успоставите стабилну везу са рутером како бисте избегли наношење штете током процеса ажурирања.
- Отворите свој веб прегледач.
- У траку за адресу унесите ИП адресу вашег рутера.
- Сада ће се од вас тражити да унесете корисничко име и лозинку. Информације за пријаву можете пронаћи у упутству за рутер. Информације о пријављивању за свој рутер такође можете пронаћи на мрежи из независних извора.
- Након што се пријавите, морате да пронађете опцију надоградње фирмвера или рутера . Обично ову опцију можете пронаћи у одељку Администрација, Услужни програми или Одржавање . Имајте на уму да се локација ове опције може разликовати у зависности од модела рутера.
- Једном када пронађете овај одељак, требало би да видите тренутну верзију вашег фирмвера као и датум издавања.
- Сада морате да посетите веб локацију произвођача рутера и одете до одељка за подршку . Пронађите модел вашег рутера и проверите да ли су доступна ажурирања фирмвера. Ако јесте, обавезно их преузмите. Неки рутери имају уграђену опцију која ће вас одвести директно на веб локацију произвођача и омогућити вам да преузмете исправке фирмвера за свој рутер.
- Након што преузмете исправку рутера, извадите је на радну површину или у било коју другу фасциклу на рачунару.
- У одељку Ажурирање вашег рутера требало би да буде доступно дугме Прегледај или изабери датотеку . Кликните на дугме и пронађите датотеку за ажурирање рутера на рачунару. Изаберите датотеку двоструким кликом.
- Након што одаберете датотеку за ажурирање, започните процес надоградње.
- Сачекајте да се поступак заврши. Имајте на уму да поступак ажурирања може потрајати неколико минута, па будите сигурни да чекате стрпљиво и не прекидате поступак. Прекид поступка надоградње може проузроковати неповратну штету на рутеру, па будите опрезни.
- Након завршетка процеса ажурирања, рутер ће се поново покренути и инсталираћете нови фирмвер.
Морамо напоменути да поступак ажурирања фирмвера понекад може да пропадне, а ако се то догоди, морате ресетовати рутер. Да бисте то урадили, пријавите се на рутер и пронађите одељак Фабричке поставке .
Кликните на дугме Врати и сачекајте док се рутер ресетује. Ако не можете да приступите свом рутеру, можете га ресетовати и држањем дугмета Ресет на рутеру.
Ово дугме се обично налази на задњој страни и само га требате притиснути и држати десет или више секунди да бисте ресетовали рутер. Након што се рутер ресетује, мораћете поново да конфигуришете поставке и бежичне мреже.
Морамо напоменути да неки рутери могу аутоматски да извршавају ажурирања фирмвера, тако да не морате да преузимате било каква ажурирања или да их инсталирате ручно.
2. Ажурирајте фирмвер Нетгеарроутера
Ако сте власник Нетгеар рутера, свој фирмвер можете ажурирати пратећи ове кораке:
- Отворите свој веб прегледач и идите на //ввв.роутерлогин.нет .
- Унесите администратора као корисничко име, а лозинку као лозинку.
- Када приступите поставкама рутера, идите на НАПРЕДНО> Администрација .
- Изаберите дугме Ажурирање фирмвера или Ажурирање рутера .
- Кликните на дугме Провери . Усмеривач ће сада проверити да ли постоје доступна ажурирања. Ако су доступне исправке, од вас ће се тражити да их преузмете.
- Кликните на дугме Да да бисте преузели и инсталирали исправке. Обавезно на било који начин не прекидајте поступак надоградње. Не затварајте прегледач, не отварајте ниједну страницу или обављајте било какве активности повезане са Интернетом. Процес ажурирања може трајати око 5 минута, па будите стрпљиви.
- Након завршетка процеса ажурирања, рутер ће се поново покренути.
Као што видите, ажурирање фирмвера на Нетгеар рутеру је прилично једноставно, јер га можете аутоматски преузети и инсталирати.
Ако не можете аутоматски преузети исправку, можете је ручно инсталирати пратећи ове кораке:
- Посетите НЕТГЕАР центар за преузимање, унесите модел вашег рутера и преузмите најновији фирмвер за свој рутер.
- Сада се пријавите на свој рутер пратећи кораке 1-4 одозго.
- Када се пријавите, кликните на дугме Одабери датотеку или Прегледај .
- Пронађите датотеку за ажурирање и изаберите је.
- Процес ажурирања ће сада започети, пазите да га не прекидате.
Нетгеар рутери такође подржавају надоградњу фирмвера користећи НЕТГЕАР десктоп гение софтвер. Да бисте ажурирали фирмвер рутера помоћу овог софтвера, следите ове кораке:
- Покрените НЕТГЕАР десктоп гение софтвер и кликните на Роутер Сеттингс .
- Када се појави екран за пријаву, унесите админ као корисничко име, а лозинку као лозинку.
- Сада кликните десну стрелицу у горњем десном углу и одаберите картицу Ажурирање рутера .
- Кликните на Ажурирање рутера> Даље . Апликација ће сада проверити доступна ажурирања фирмвера.
- Ако је доступна нова верзија фирмвера, добићете поруку за потврду. Кликните ОК да бисте преузели и инсталирали нови фирмвер.
- Стрпљиво сачекајте да се поступак ажурирања заврши и немојте га прекидати.
3. Ажурирајте фирмвер усмеривача Линксис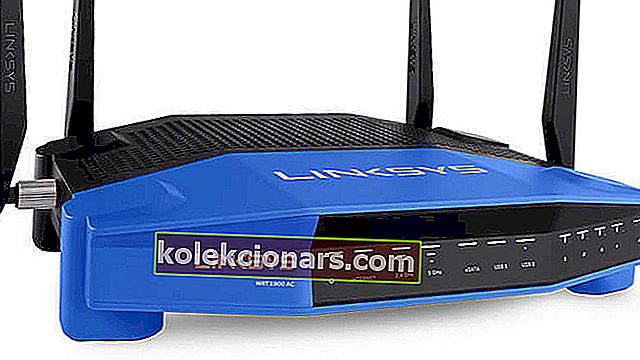
Ажурирање фирмвера на усмеривачу Линксис је прилично једноставно. Да бисте безбедно извршили ажурирање, саветујемо вам да повежете свој рачунар са рутером помоћу Етхернет кабла. Да бисте ажурирали фирмвер рутера, следите ове кораке:
- Посетите веб страницу за подршку Линксис. Унесите модел рутера и проверите да ли је доступно ажурирање фирмвера. Ако је то случај, преузмите датотеку за ажурирање.
- Отворите веб прегледач и унесите 192.168.1.1 у траку за адресу. Притисните Ентер .
- Када се појави екран за пријаву, унесите администратора као корисничко име, а поље за лозинку оставите празно.
- Након што се пријавите, кликните на Администрација> Надоградња фирмвера .
- Сада кликните на дугме Прегледај .
- Изаберите преузету датотеку за ажурирање и двапут кликните на њу.
- Кликните на дугме Покрени надоградњу .
- Сада ће се појавити трака напретка. Сачекајте да се поступак заврши и немојте га прекидати. Да бисте били сигурни да је поступак надоградње успешан, немојте отварати нове странице нити обављати било какве активности повезане са Интернетом.
4. Ажурирајте фирмвер Д-Линк рутера
Ажурирање фирмвера на Д-Линк рутеру је прилично једноставно и можете га ажурирати пратећи ове кораке:
- Преузмите најновије ажурирање фирмвера за свој рутер са странице за подршку компаније Д-Линк.
- Након преузимања датотеке, распакујте је и сачувајте на месту којем можете лако приступити.
- Отворите веб прегледач и унесите 192.168.1.1 у траку за адресу.
- Када се појави екран за пријаву, унесите администратора као корисничко име и лозинку.
- Након што се пријавите, идите на картицу Алатке и изаберите опцију Упдате Гатеваи .
- Кликните на дугме Прегледај и потражите датотеку за ажурирање из корака 2 .
- Након што пронађете датотеку, двапут кликните на њу.
- Сада кликните на дугме Упдате Гатеваи .
- Стрпљиво сачекајте да се ажурирање заврши. Не прекидајте ажурирање и не затварајте или отварајте било које картице.
- По завршетку процеса ажурирања, рутер ће се поново покренути. У неким случајевима морате ресетовати рутер да бисте могли да га користите. Да бисте то урадили, притисните и задржите дугме за ресетовање на задњој страни рутера 10 секунди. Имајте на уму да ћете морати поново да конфигуришете своја подешавања након ресетовања.
Треба вам додатна помоћ за решавање проблема са бежичним Н рутерима у оперативном систему Виндовс 10? За то смо припремили детаљан водич.
5. Ажурирајте фирмвер ТП-Линк рутера
Пре него што ажурирате фирмвер свог ТП-Линк рутера, морате да проверите његов модел и верзију хардвера. Да бисте то урадили, једноставно проверите налепницу на полеђини уређаја и видећете модел рутера као и верзију хардвера.
Поред тога, саветујемо вам и да повежете свој рачунар са рутером помоћу Етхернет кабла како бисте били сигурни да је веза стабилна. Поступите на следећи начин да бисте ажурирали фирмвер рутера:
- Посетите веб локацију ТП-Линк и потражите свој модел у одељку за подршку . Обавезно одаберите тачну верзију и модел хардвера. Ако преузмете и инсталирате фирмвер за погрешан модел, нанећете штету рутеру, зато будите посебно опрезни. Када пронађете модел рутера, преузмите најновији фирмвер за њега.
- Фирмвер ће се добити у зип датотеци. Издвојите датотеку фирмвера на сигурно место.
- Отворите веб прегледач и приступите 192.168.1.1 , 192.168.0.1 или //тплинквифи.нет . Имајте на уму да се ова адреса може разликовати у зависности од модела вашег рутера. Да бисте видели тачну адресу, увек можете проверити налепницу на доњој страни рутера.
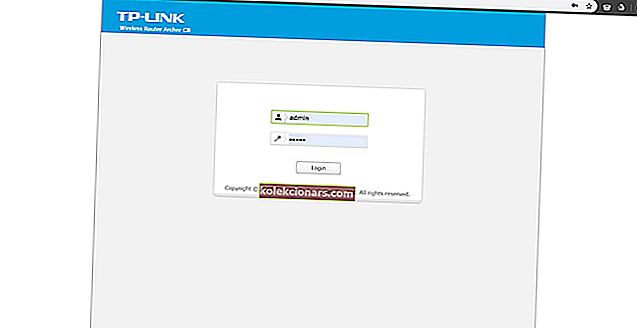
- Када се појави прозор за пријаву, унесите администратора као корисничко име и лозинку.
- Након што се пријавите, кликните Напредно, а затим на левој бочној листи Системски алати> Надоградња фирмвера .
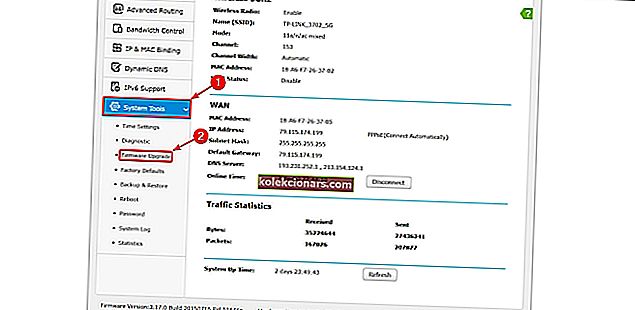
- Кликните дугме Прегледај или Изаберите датотеку и пронађите датотеку за ажурирање фирмвера. Изаберите датотеку двоструким кликом.
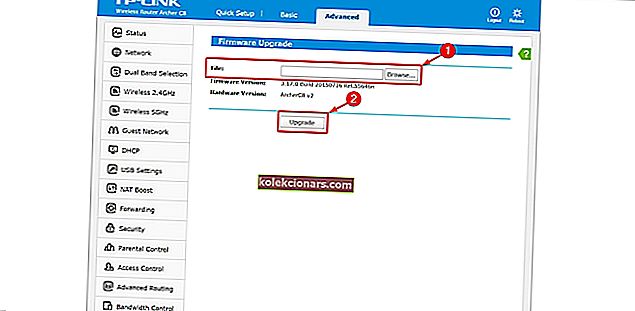
- Сада кликните на дугме Надогради да бисте започели процес ажурирања.
- Сачекајте да се поступак заврши и пазите да га не прекидате ни на који начин. Прекид ажурирања проузроковаће трајно оштећење усмеривача, па будите опрезни.
- По завршетку ажурирања, ваш рутер ће се можда вратити на фабричка подешавања, па ћете га морати поново конфигурисати.
Као што видите, ажурирање фирмвера рутера је релативно једноставно, а новији рутери могу аутоматски да преузму и инсталирају исправке фирмвера.
Морамо напоменути да надоградња фирмвера доноси нове функције и побољшања, али такође може трајно оштетити рутер ако нисте пажљиви.
Иако ажурирања фирмвера понекад могу да реше проблеме повезане са мрежом, саветујемо вам да ажурирање фирмвера извршите као крајње средство.
Ако имате још питања о томе како да ажурирате фирмвер рутера у оперативном систему Виндовс 10, не устручавајте се да их испустите у одељку за коментаре испод.
Честа питања: Сазнајте више о ажурирању фирмвера вашег рутера
- Како да ажурирам фирмвер свог рутера без Интернета?
Обично то радите аутоматски, путем веб странице. Поступак се такође може завршити и без Интернет везе, па користите овај водич за ажурирање фирмвера рутера.
- Да ли треба да ажурирате фирмвер рутера?
Да, требало би редовно да ажурирате фирмвер рутера да бисте добили најновије исправке и побољшања безбедности.
- Који је просечни век трајања бежичног рутера?
Иако би бежични рутер требало да траје неограничено, потрошачки модели се обично замењују сваких пет година, ако не и раније.
Напомена уредника: Овај пост је првобитно објављен у јуну 2019. године и од тада је обновљен и ажуриран у априлу 2020. године ради свежине, тачности и свеобухватности.