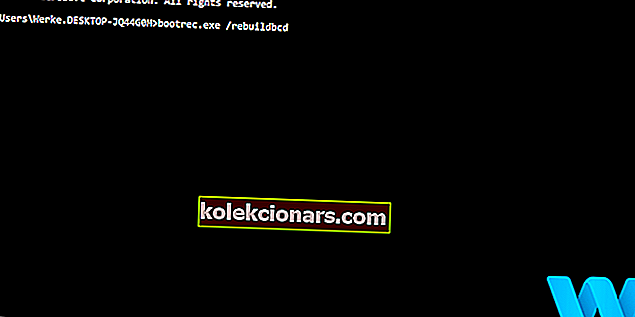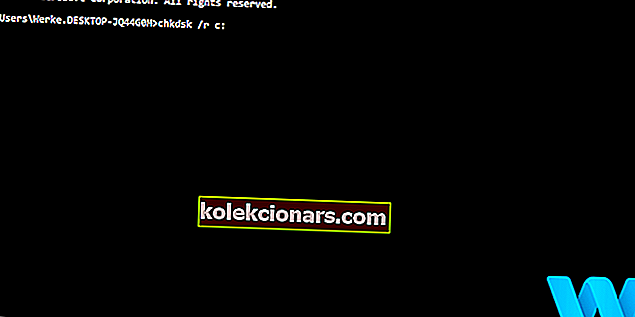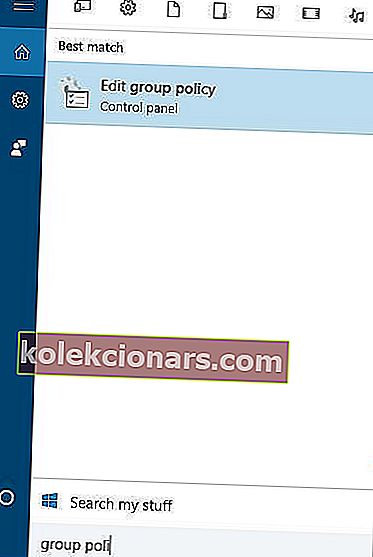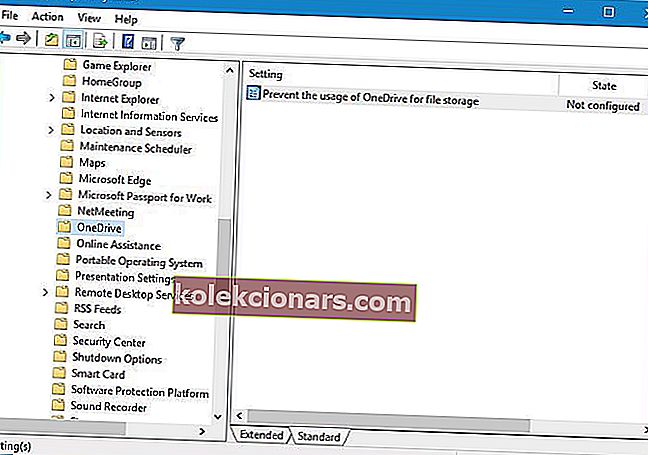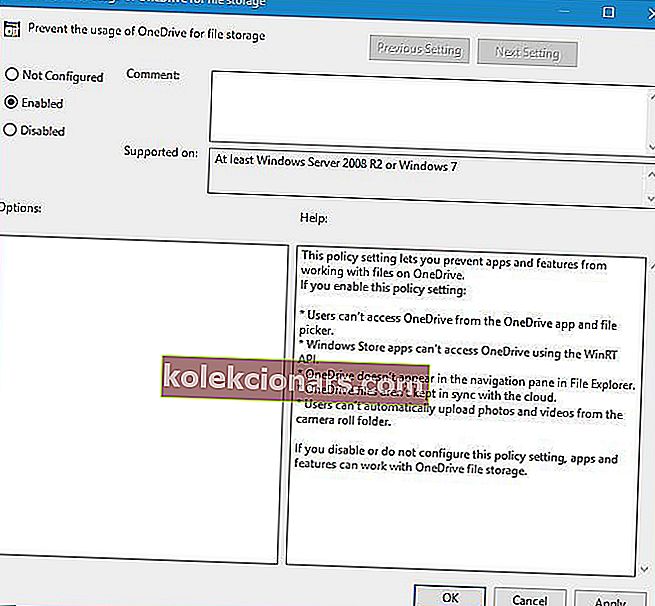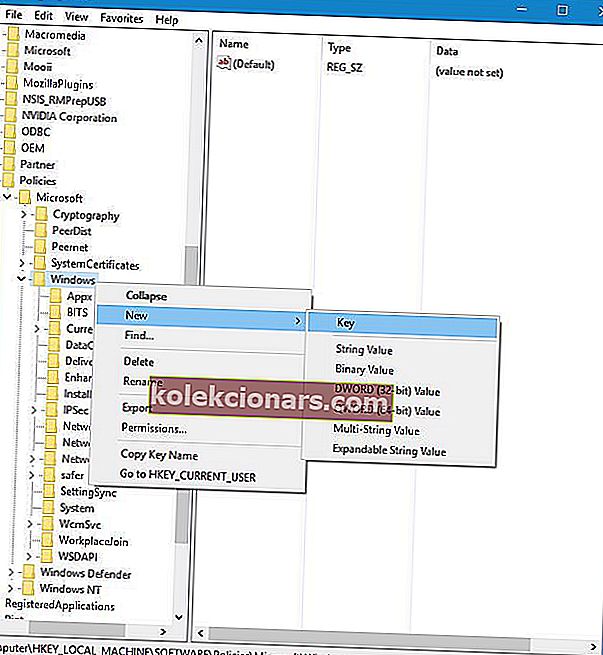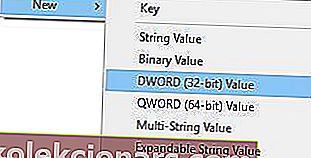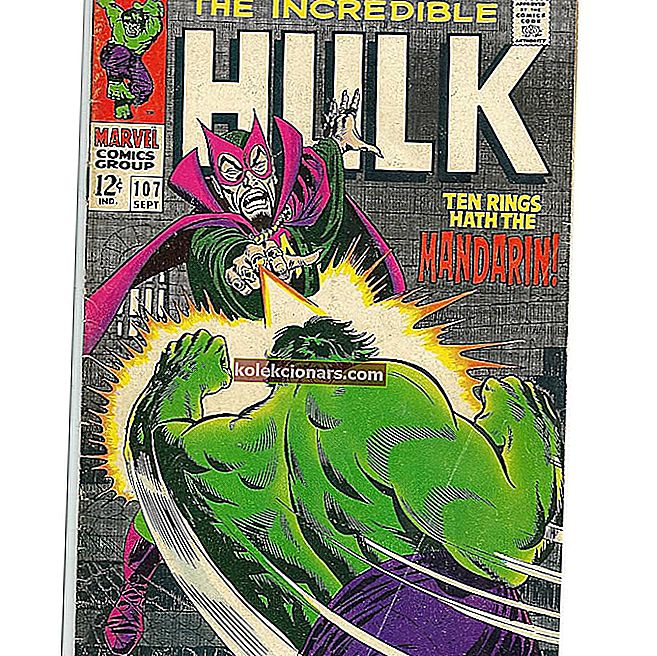- ПФН листа оштећена је једна од порука која показује када систем приказује БСОД. Назив грешке није баш прилагођен кориснику, па покушавамо да објаснимо зашто се појављује и, што је најважније, како се грешке решити.
- Најчешћи узроци су неисправан управљачки програм, проблем са чврстим диском и оштећење система. У овом чланку смо написали упутства за сваки случај посебно.
- БСОД грешке су понекад повезане са губитком података што их чини врло проблематичним. Овде смо да вам помогнемо са водичима за грешке на плавом екрану.
- Као корисник можете да комуницирате са много различитих врста проблема. Имамо сјајно чвориште за грешке у систему Виндовс 10 са предлогом да их поправимо.
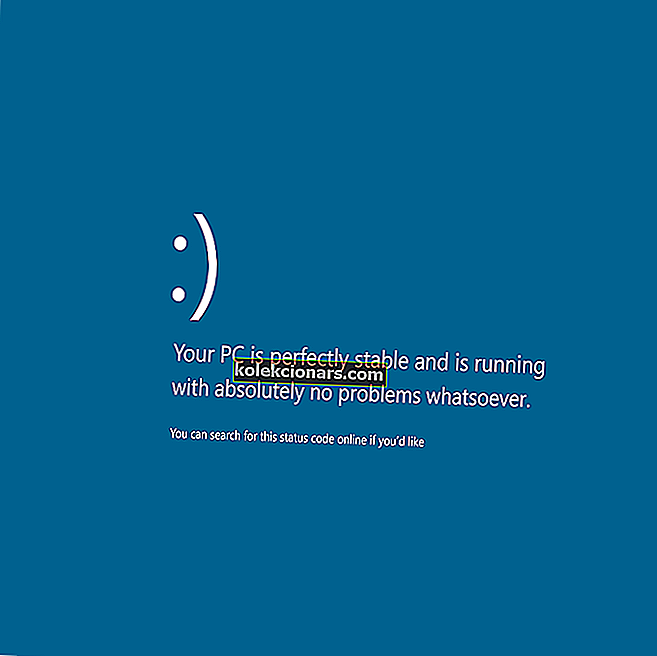
Ако рачунар наиђе на хардверски квар или велики софтверски проблем, створиће вам злогласну грешку Плави екран смрти и поново се покренути. Овакве грешке се понекад могу појавити у оперативном систему Виндовс 10 и донекле су озбиљне, стога је пресудно да их поправите што пре можете. Пошто ове врсте грешака могу бити проблематичне, данас ћемо вам показати како да исправите грешку ПФН ЛИСТ ЦОРРУПТ.
Исправите грешку ПФН ЛИСТА КОРУПИРАНЕ БСоД на Виндовс 10
- Ажурирајте Виндовс 10 и управљачке програме
- Покрените БСОД Троублесхоотер
- Покрените СФЦ скенирање
- Покрените ДИСМ
- Проверите чврсти диск
- Онемогућите Мицрософт ОнеДриве
- Деинсталирајте проблематични софтвер
- Проверите хардвер
Кораци за поправљање КОРУПЦИЈЕ ПФН ЛИСТЕ
1. решење - Ажурирајте Виндовс 10 и управљачке програме
Виндовс 10 није савршен оперативни систем, а мало је грешака и проблема, па је зато важно да редовно покрећете Виндовс Упдате да бисте решили било који проблем са хардвером или софтвером.
Преузимањем најновијих исправки решићете већину проблема са хардвером и софтвером, који су главни узроци грешке у ПФН ЛИСТ ЦОРРУПТ. Поред исправки грешака, ажурирања доносе побољшану стабилност, сигурност и нове функције, па их будите сигурни да их често преузимате.
Поред исправки за Виндовс 10, важно је и да редовно ажурирате управљачке програме. Виндовс 10 је модеран оперативни систем, па би могао имати проблема са старијим хардвером. Ови проблеми понекад могу довести до БСоД грешке, зато је важно да редовно ажурирате управљачке програме.
Да бисте ажурирали управљачке програме, једноставно посетите веб локацију произвођача хардвера и преузмите најновије управљачке програме за свој уређај. Да бисте решили овај проблем, можда ћете морати поновити овај поступак за све инсталиране уређаје.
Ажурирајте управљачке програме аутоматски
Самостално тражење возача може бити дуготрајно. Дакле, саветујемо вам да користите алат који ће то аутоматски учинити за вас. Коришћење аутоматског ажурирања управљачких програма сигурно ће вас спасити од муке око ручног претраживања управљачких програма и увек ће одржавати ваш систем најновијим управљачким програмима.
Твеакбит-ов програм за ажурирање управљачких програма (који су одобрили Мицрософт и Нортон Антивирус) помоћи ће вам да аутоматски ажурирате управљачке програме и спречите оштећење рачунара настало инсталирањем погрешних верзија управљачких програма. После неколико тестова, наш тим је закључио да је ово најбоље аутоматизовано решење.
Ево кратког водича о томе како га користити:
- Преузмите и инсталирајте ТвеакБит Дривер Упдатер

- Једном инсталиран, програм ће аутоматски започети скенирање вашег рачунара у потрази за застарелим управљачким програмима. Програм за ажурирање управљачких програма провериће инсталиране верзије управљачких програма у односу на своју базу података у облаку најновије верзије и препоручиће исправна ажурирања. Све што треба да урадите је да сачекате да се скенирање заврши.

- По завршетку скенирања добијате извештај о свим управљачким програмима који се налазе на вашем рачунару. Прегледајте листу и погледајте желите ли да ажурирате сваки управљачки програм појединачно или одједном. Да бисте ажурирали један по један управљачки програм, кликните везу „Ажурирај управљачки програм“ поред имена управљачког програма. Или једноставно кликните на дугме „Ажурирај све“ на дну да бисте аутоматски инсталирали све препоручене исправке.

Напомена: Неки управљачки програми морају се инсталирати у више корака, тако да ћете морати притиснути дугме „Ажурирај“ неколико пута док се не инсталирају све његове компоненте.
Решење 2 - Покрените БСОД алатку за решавање проблема
Следећа ствар коју ћемо покушати је покретање БСОД алата за решавање проблема. Ово је део уграђеног алата за решавање проблема система Виндовс 10 који се може наћи у подешавањима. Надамо се да овај алат такође може решити грешку у ПФН ЛИСТИ КОРУПЦИЈЕ.
Ево како да покренете Виндовс 10 алатку за решавање проблема:
- Отворите апликацију Подешавања и идите на одељак Ажурирање и безбедност .
- Изаберите Решавање проблема у менију са леве стране.
- Изаберите БСОД из десног окна и кликните Покрени алатку за решавање проблема .

- Следите упутства на екрану да бисте довршили алатку за решавање проблема.
Решење 3 - Покрените СФЦ скенирање
Следећи алат који ћемо испробати је СФЦ скенирање. Ово је алатка за решавање проблема у командној линији која може решити разне проблеме, укључујући БСОД грешке. Надамо се да ће доћи и до грешке у ПФН ЛИСТИ КОРУПЦИЈЕ.
Ево како да покренете СФЦ скенирање у оперативном систему Виндовс 10:
- Кликните десним тастером миша на дугме Старт Мену и отворите Цомманд Промпт (Админ).
- Унесите следећи ред и притисните Ентер: сфц / сцаннов

- Сачекајте док се процес не заврши (може потрајати).
- Ако се решење пронађе, оно ће се аутоматски применити.
- Сада затворите командну линију и поново покрените рачунар.
Решење 4 - Покрените ДИСМ
И трећи алат за решавање проблема који ћемо користити је ДИСМ. Деплоимент Имаге Сервисирање и управљање (ДИСМ), како каже његово име, поново поставља системску слику решавајући потенцијалне проблеме на путу. То се такође може применити на грешку у ПФН ЛИСТИ КОРУПЦИЈЕ.
Провешћемо вас кроз стандард и процедуру која користи инсталациони медијум у наставку:
- Стандардни начин
- Десни клик на Старт и отворите Цомманд Промпт (Админ).
- Налепите следећу команду и притисните Ентер:
- ДИСМ / Онлине / Цлеануп-Имаге / РестореХеалтх

- ДИСМ / Онлине / Цлеануп-Имаге / РестореХеалтх
- Сачекајте док се скенирање не заврши.
- Поново покрените рачунар и покушајте поново да га ажурирате.
- Помоћу Виндовс инсталационог медија
- Уметните Виндовс инсталациони медиј.
- Кликните десним тастером миша на мени Старт и у менију изаберите Цомманд Промпт (Админ).
- У командну линију откуцајте следеће команде и притисните Ентер након сваке:
- дисм / онлине / цлеануп-имаге / сцанхеалтх
- дисм / онлине / цлеануп-имаге / ресторехеалтх
- Сада откуцајте следећу команду и притисните Ентер:
- ДИСМ / Онлине / Цлеануп-Имаге / РестореХеалтх /соурце:ВИМ:Кс:СоурцесИнсталл.вим:1 / ЛимитАццесс
- Обавезно промените вредност Кс словом монтираног погона у инсталацији Виндовс 10.
- По завршетку поступка, поново покрените рачунар.
5. решење - Проверите чврсти диск
Ако нешто није у реду са вашим чврстим диском, БСОД-ови су честа појава. У том погледу морате да проверите стање чврстог диска. Да бисте то урадили, користите команду цхкдск. Ова наредба у основи скенира ваше партиције и рјешава све потенцијалне проблеме.
Ево како се покреће команда цхкдск у оперативном систему Виндовс 10:
- Уђите у Напредно покретање (Рестартујте рачунар држећи тастер Схифт ).
- Изаберите Решавање проблема> Напредне опције .
- Изаберите Цомманд Промпт са листе опција.
- Када се појави Цомманд Промпт, унесите следеће редове и притисните Ентер након сваке линије да бисте је покренули:
- боотрец.еке / ребуилдбцд
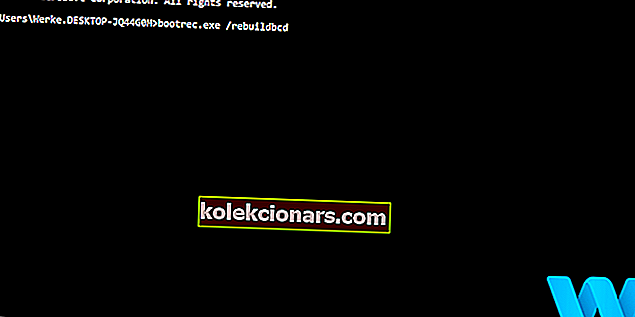
- боотрец.еке / фикмбр
- боотрец.еке / фикбоот
- боотрец.еке / ребуилдбцд
- Неки корисници такође предлажу да требате покренути и додатне цхкдск наредбе. Да бисте извршили ове наредбе, морате знати слова диска за све партиције чврстог диска. У командну линију треба да унесете следеће (али имајте на уму да користите слова која одговарају партицијама тврдог диска на рачунару):
- цхкдск / рц:
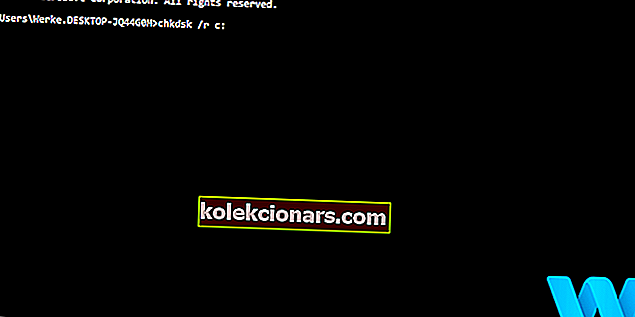
- ц хкдск / рд:
Ово је само наш пример, па имајте на уму да морате извршити цхкдск наредбу за сваку партицију тврдог диска коју имате.
- цхкдск / рц:
- Поново покрените рачунар и проверите да ли је проблем решен.
Решење 6 - Онемогућите Мицрософт ОнеДриве
ОнеДриве је био део Виндовс Ессентиалс пакета дуги низ година, али са порастом популарности складиштења у облаку постао је подразумевана апликација на Виндовс 10. ОнеДриве је сјајан алат који вам омогућава да сарађујете и делите датотеке са другима, али нажалост, неколико корисника је пријавило да ОнеДриве такође може да изазове грешку у ПФН ЛИСТИ КОРУПЦИЈЕ. Да бисте решили овај проблем, мораћете да онемогућите ОнеДриве, а то можете учинити следећи ове кораке:
- Притисните тастер Виндовс + С и унесите смернице групе. Изаберите Уреди смернице групе .
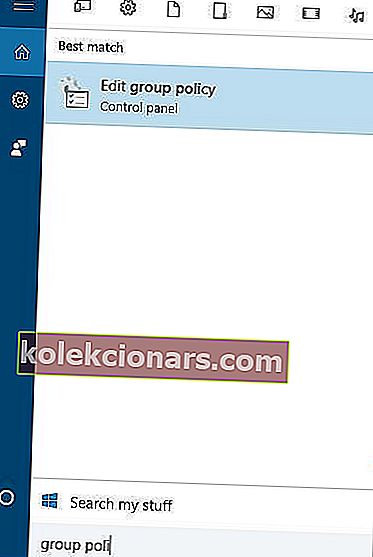
- Када се отвори Уређивач локалних смерница групе , у левом окну дођите до Смернице локалног рачунара> Конфигурација рачунара> Административни предлошци> Виндовс компоненте> ОнеДриве .
- У десном окну пронађите Спречите употребу ОнеДриве-а за складиштење датотека и двапут кликните на њу.
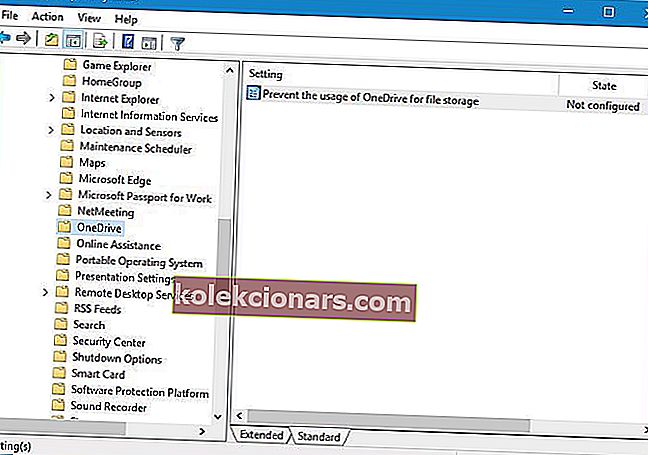
- Изаберите Омогућено и кликните Примени и У реду да бисте онемогућили ОнеДриве.
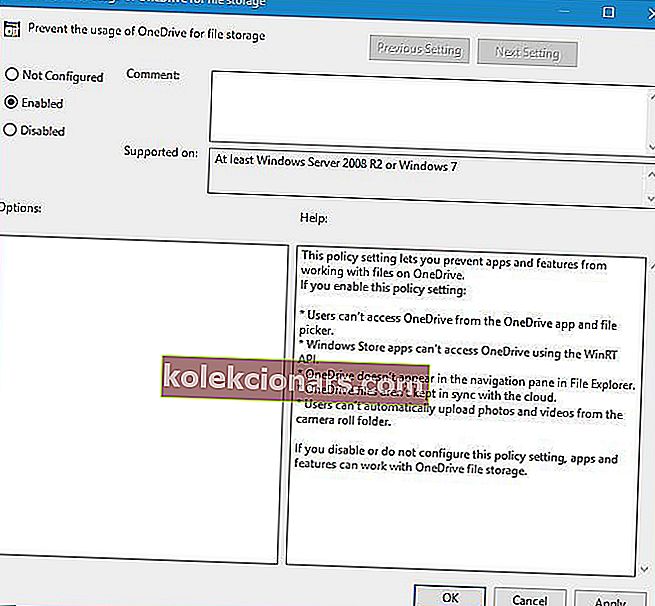
Ако желите, можете да користите и уређивач регистра. Да бисте онемогућили ОнеДриве помоћу уређивача регистратора, урадите следеће:
- Притисните тастер Виндовс + Р и унесите регедит . Притисните Ентер или кликните ОК да бисте покренули уређивач регистра.

- Једном када се Регистри Едитор покрене, у левом окну морате да дођете до следећег тастера:
- ХКЕИ_ЛОЦАЛ_МАЦХИНЕСофтвареПолициесМицрософтВиндовс
- Проширите Виндовс кључ и потражите ОнеДриве кључ. Ако кључ не постоји, пређите на следећи корак да бисте га креирали.
- Кликните десним тастером миша на Виндовс тастер и одаберите Нев> Кеи . Унесите ОнеДриве као име кључа.
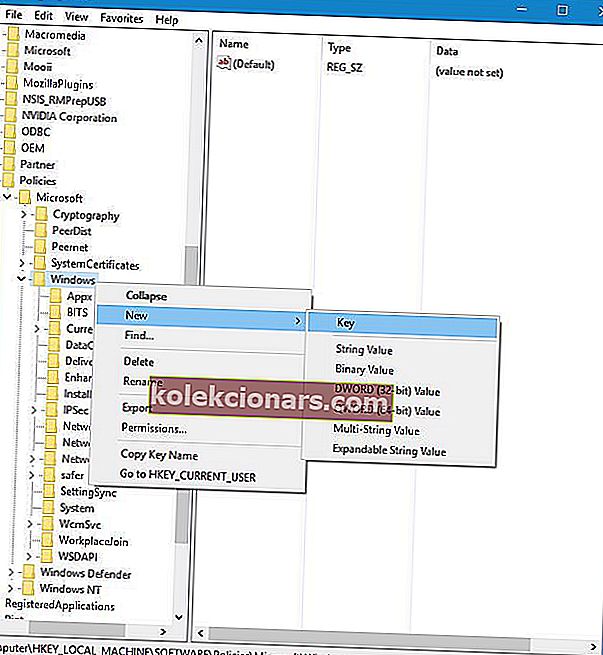
- Изаберите тастер ОнеДриве. У десном окну кликните десним тастером миша и одаберите Нев> ДВОРД (32-бит) Валуе . Унесите ДисаблеФилеСинцНГСЦ као име новог ДВОРД-а.
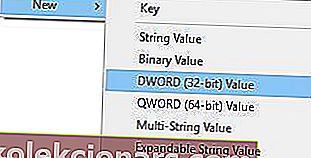
- Двапут кликните ДисаблеФилеСинцНГСЦ и промените његове вредности вредности у 1 . Кликните на дугме У реду да бисте сачували промене.
Ако не можете да приступите систему Виндовс 10 због грешке у ПФН ЛИСТ ЦОРРУПТ, мораћете да извршите ове кораке из безбедног режима. Поступите на следећи начин да бисте ушли у безбедни режим:
- Поново покрените рачунар неколико пута док се покреће. Ово би требало да започне поступак аутоматског поправљања.
- Изаберите Решавање проблема> Напредне опције> Поставке покретања . Кликните дугме Рестарт .
- Када се рачунар поново покрене, видећете листу опција. Притисните Ф5 или 5 да бисте изабрали Безбедни режим са умрежавањем .
- Када се започне безбедни режим, онемогућите ОнеДриве.
- ПРОЧИТАЈТЕ ТАКОЂЕ: Брзо решење: Грешка „није доступан уређај за покретање система“ у оперативном систему Виндовс
Решење 7 - Деинсталирајте проблематични софтвер
БСоД грешке често узрокује одређени софтвер, а многи корисници су пријавили да је грешку у ПФН ЛИСТИ КОРУПОВАНО изазвао ваш антивирус. Вреди напоменути да скоро сваки антивирусни софтвер може проузроковати БСоД грешку, па будите сигурни да сте деинсталирали било који независни антивирусни софтвер.
Да бисте у потпуности уклонили антивирусни софтвер, препоручује се употреба наменског програма за деинсталацију. Многе антивирусне компаније нуде ове алате за деинсталацију за свој софтвер, па будите сигурни да сте преузели и користили један од ових алата. Након што сте у потпуности уклонили антивирусни софтвер, можете да преузмете најновију верзију истог алата или можете да пређете на друго антивирусно решење.
Поред вашег антивируса, одређени управљачки програми могу проузроковати КОРУПОВАЊЕ ПФН ЛИСТЕ. Корисници су пријавили да су грешку исправили уклањањем управљачког програма Етрон. Да бисте уклонили одређени управљачки програм са рачунара, потребно је да урадите следеће:
- Притисните Виндовс тастер + Кс да бисте отворили мени Повер Усер (Кориснички мени) и са листе изаберите Девице Манагер (Управитељ уређаја) .

- Једном када се Девице Манагер покрене, морате да пронађете управљачки програм који желите да уклоните. Кликните десним тастером миша и одаберите Унинсталл .

- Ако је доступно, означите Избриши софтвер управљачког програма за овај уређај и кликните У реду .

- Поново покрените рачунар.
Корисници су известили да су након уклањања Етрон управљачког програма решени њихови проблеми са ПФН ЛИСТ ЦОРРУПТ БСоД. Имајте на уму да скоро сваки управљачки програм може изазвати ову грешку, можда ћете морати мало истражити пре него што пронађете управљачки програм који вам прави овај проблем.
Поред антивируса и управљачких програма, понекад и уобичајене апликације могу да изазову БСоД грешку. Мало корисника је пријавило да је Пхилипс Инцентер Оффлине главни узрок ове грешке, а након уклањања проблем је у потпуности решен. Опет, скоро сваки софтвер може изазвати ове врсте грешака, па је најбоље да уклоните било који недавно инсталирани софтвер.
8. решење - Проверите хардвер
Често грешку у ПФН ЛИСТИ КОРУПОВАЊА може да изазове неисправан хардвер, најчешће РАМ, па проверите да ли РАМ ради исправно. Да бисте то урадили, преузмите МемТест86 + и покрените га неколико сати. Многи корисници су пријавили да је након замене РАМ меморије проблем у потпуности решен.
Иако је РАМ често заједнички узрок, обавезно проверите да ли друге компоненте, попут матичне плоче, мрежне картице и графичке картице, исправно раде.
Грешка у ПФН ЛИСТИ КОРУПОВАЊА БСоД-а може бити проблематична, али пошто је ова грешка често узрокована софтверским проблемом, лако се може отклонити пратећи једно од наших решења.
Честа питања: Сазнајте више о оштећеном ПФН списку и БСОД-у
- Шта је ПФН_Лист_Цоррупт?
ПФН је скраћеница од Паге Фраме Нумбер, а ПФН_Лист_Цоррупт је порука о грешци која се приказује на плавом екрану у оперативном систему Виндовс. Листа садржи индексни број који показује где се налази свака датотека на диску.
- Шта узрокује оштећење листе ПФН?
Обично ову грешку покреће управљачки програм или било који други део софтвера који врши нетачне промене у систему. Када систем покуша да прочита листу оштећених, обично сруши систем и прикаже БСоД (плави екран смрти).
- Шта је БСОД за управљање меморијом?
Плави екран смрти за управљање меморијом је пад система изазван проблемом са меморијом. Проблем са меморијом је узрокован лошом РАМ меморијом или неисправним управљачким програмом. Многе грешке оштећене листе ПФН прате проблем управљања меморијом.
Напомена уредника: Овај пост је првобитно објављен у јуну 2016. године и од тада је у потпуности преуређен у марту 2020. године и ажуриран ради свежине, тачности и свеобухватности.