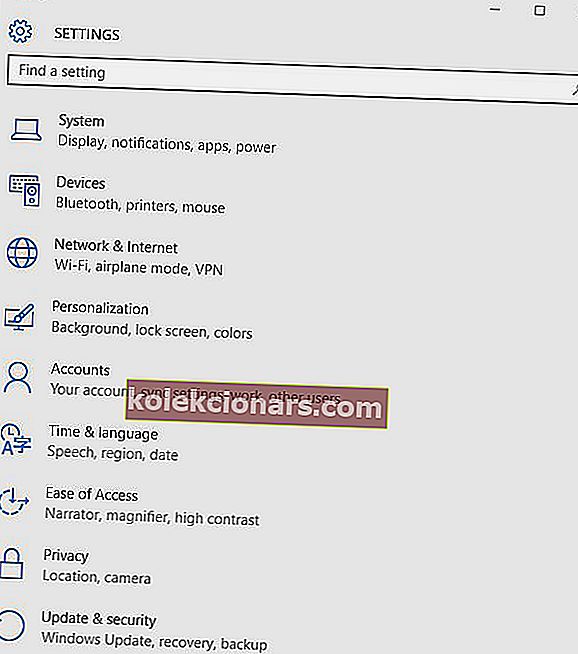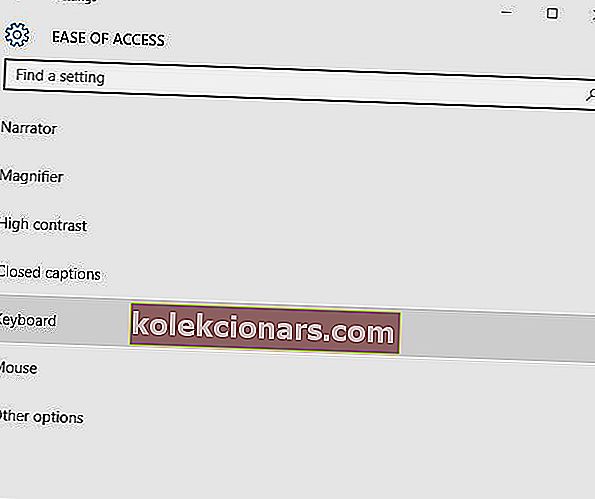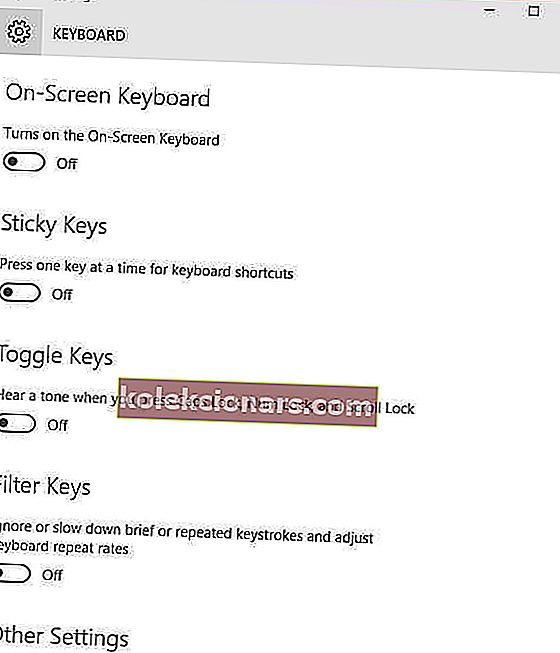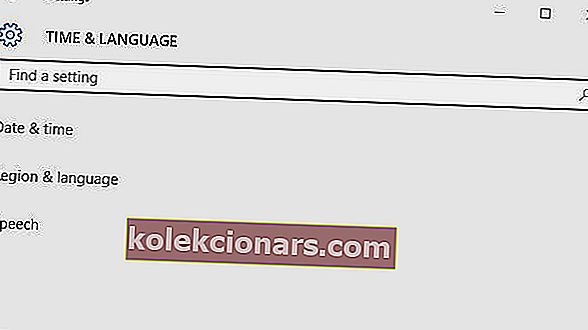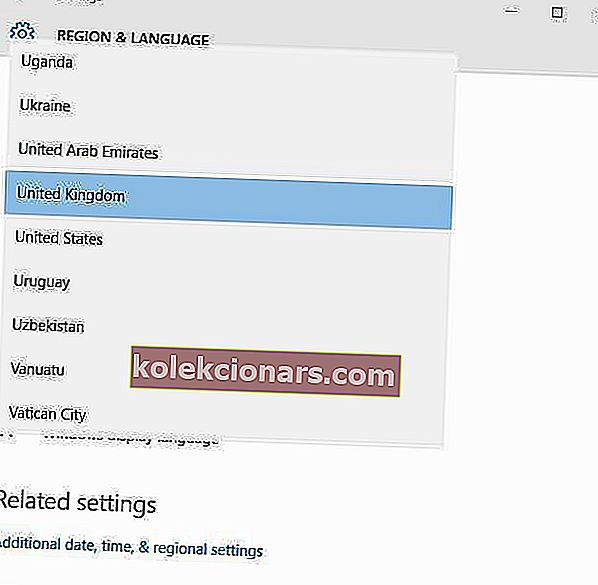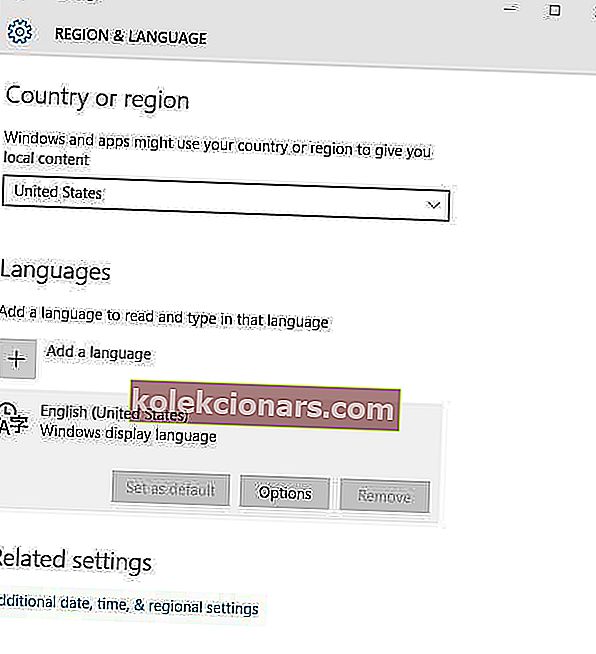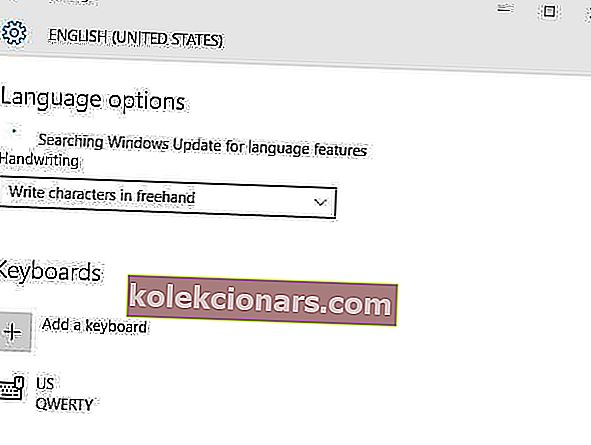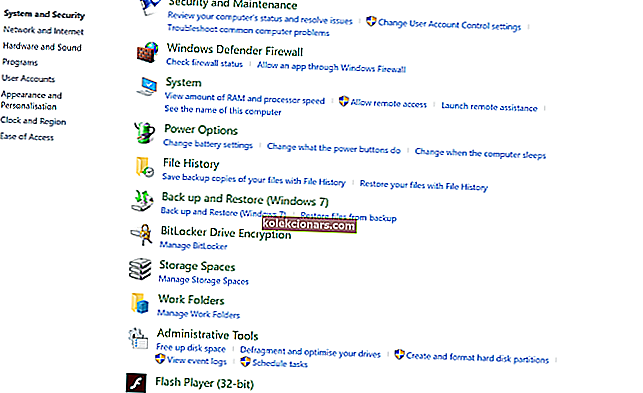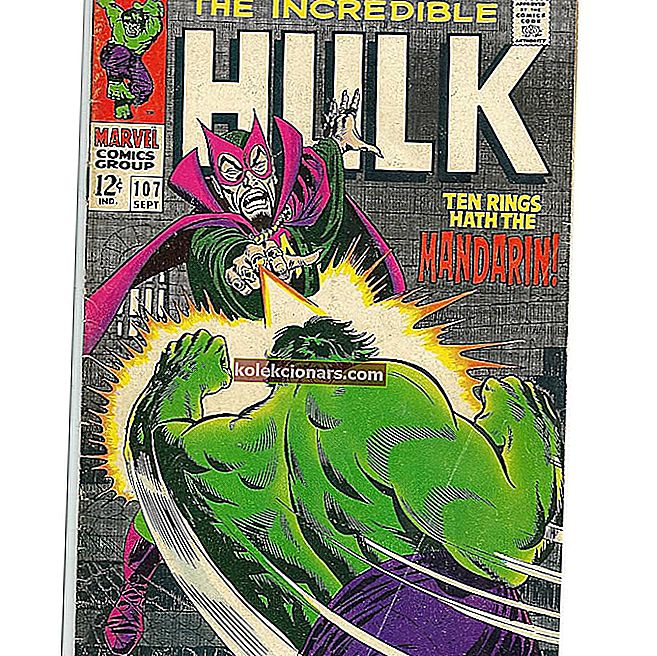Тастер # , познатији као хаштагот кључ, или фунте, оштрим или број тастера, на тастатури се данас широко користи у друштвеним медијима, нарочито Твиттер Назад.
У идеалном случају, симбол # или тастер активирају се притиском на Схифт + 3, али се такође могу наћи и из симбола у програму Ворд у програму Оффице.
Историјски се користио у различите сврхе, од означавања редних бројева, као скраћенице за фунте, али како је време пролазило, знак # се сада користи као означитељ ознаке метаподатака на каналима друштвених мрежа и сада се назива хасхтаг.
Помоћу # или хасхтага на друштвеним мрежама можете да упутите многе твитове и видите који се односе на ваше дигиталне кампање ако сте бренд или чак дигитална агенција која прати активности вашег клијента на друштвеним мрежама.
Али шта се онда дешава када откријете да кључ # не ради на вашем рачунару?
Решења можда нису тако непосредна или очигледна, јер се то можда не дешава редовно, али када се то догоди, имамо управо права решења која можете користити за враћање # кључа у радно стање.
Решење: # тастер не ради на тастатури
- Испробајте тастатуру на екрану
- Користите другу тастатуру
- Промените језик на контролној табли
- Покрените у режиму компатибилности
- Ажурирајте управљачке програме за тастатуру и чипсет са веб локације произвођача рачунара
- Покрените алатку за решавање проблема са хардвером и уређајима
- Онемогућите подешавања тастера за филтрирање
- Деинсталирајте и поново инсталирајте управљачки програм за тастатуру са веб локације произвођача
1. Испробајте тастатуру на екрану
Ево како да га укључите:
- Кликните на Старт
- Изаберите Подешавања
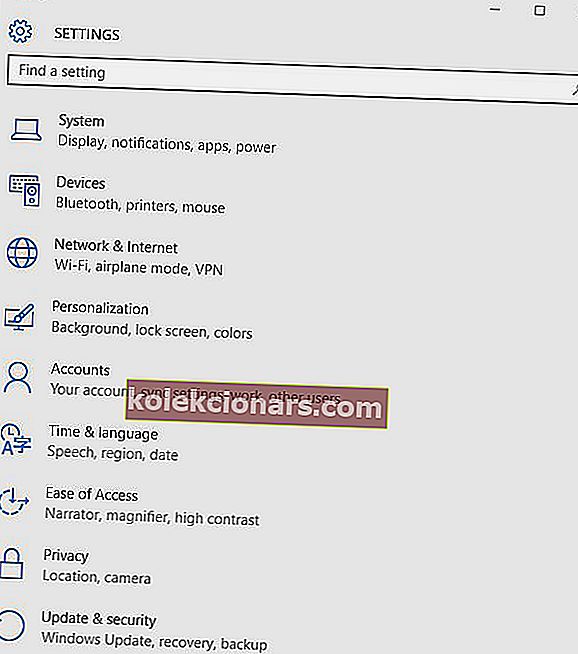
- Кликните на Једноставност приступа
- Изаберите тастатуру
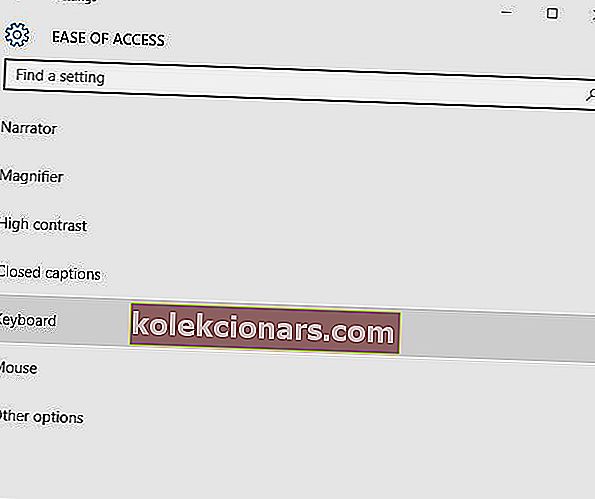
- Пребаците тастатуру на екрану на УКЉУЧЕНО
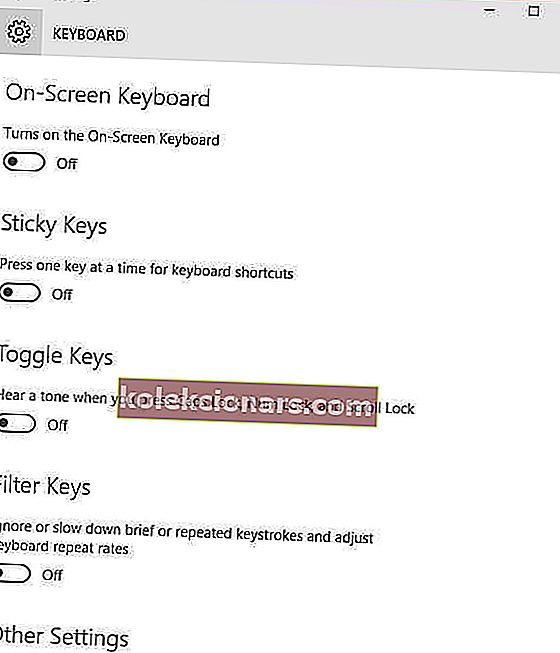
- Приказаће се тастатура, покушајте и проверите да ли тастер # ради када користите тастатуру на екрану
Да ли ово решава проблем # кључа који не ради? Ако није, пређите на следеће решење.
- ПРОЧИТАЈТЕ И: Поправите тастер @ који не ради на тастатури преносног рачунара Виндовс 10
2. Користите другу тастатуру
На лаптоп можете повезати другу тастатуру и проверити да ли тастер # ради. Ако планирате да купите нову тастатуру, погледајте ову листу најбољих тастатура које можете купити у 2018. години.
3. Промените језик на контролној табли
Понекад када откријете да тастер # не ради, то можда има неке везе са вашим подешавањима језика. Ево како то проверити и променити:
- Кликните на Старт
- Изаберите Подешавања
- Кликните на Време и језик
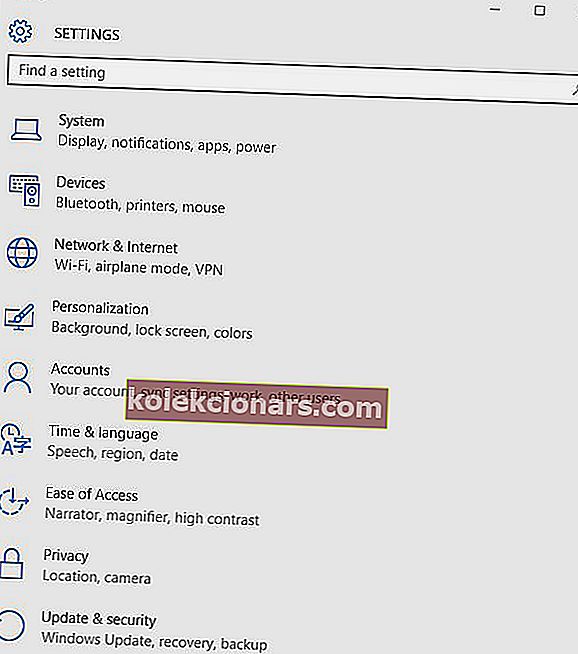
- Кликните Регион и језик
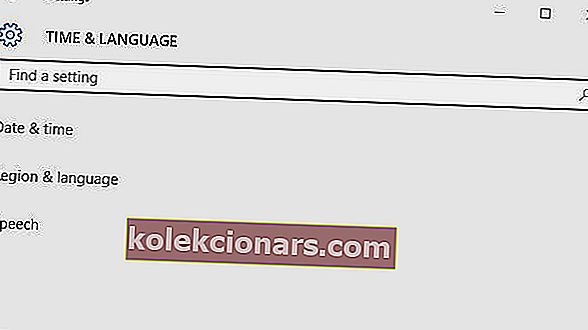
- Под земља или регион , кликните на енглеском (Унитед Кингдом ), а ако не постоји, можете додати користећи Адд а Језик дугме
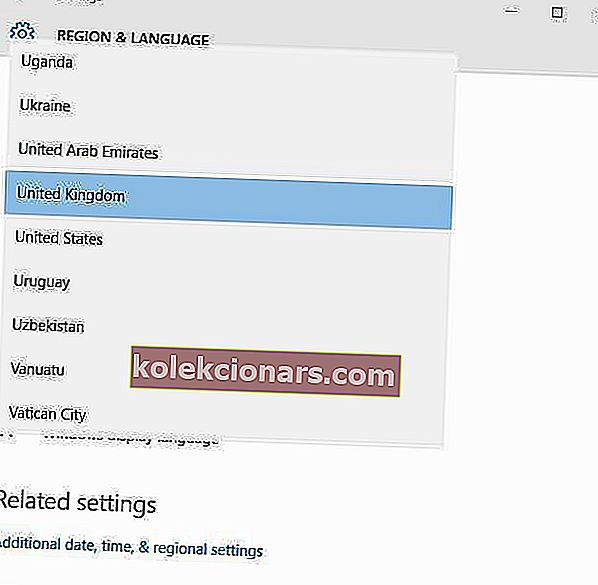
- Кликните на Виндовс језик приказа
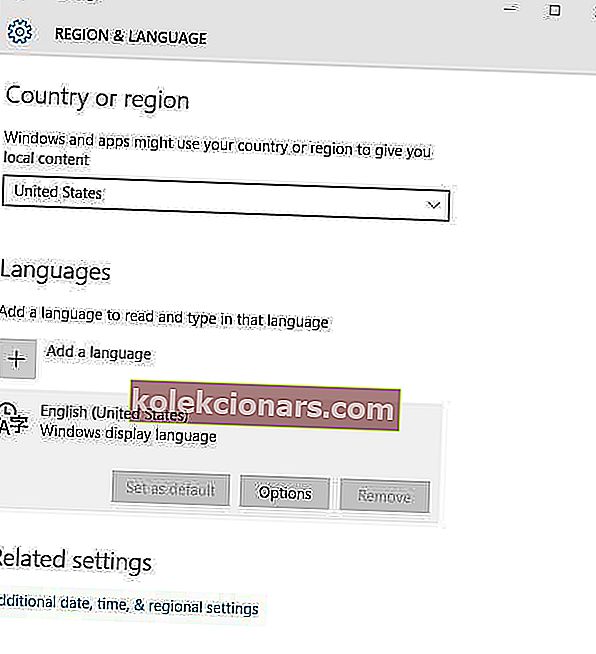
- Изаберите Опције
- Проверите која је тастатура изабрана под опцијом Тастатуре
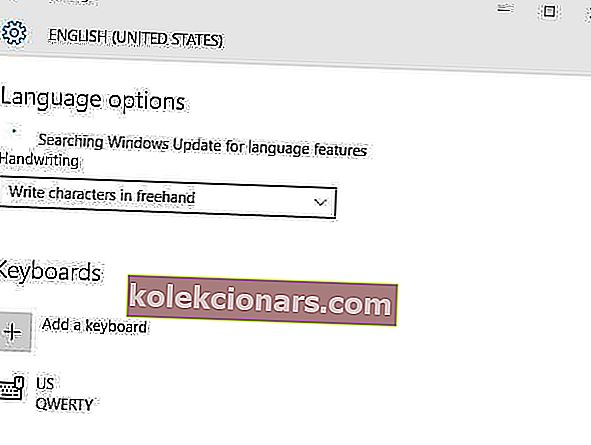
- Промените језик уноса на енглески за своју локацију
Да ли је ово решило проблем # кључа који не ради? Ако не, покушајте са следећим решењем.
4. Покрените у режиму компатибилности
Такође можете да покренете тастатуру у режиму компатибилности да бисте видели да ли помаже.
Урадите следеће:
- Десни клик на Старт
- Изаберите Девице Манагер

- Пронађите тастатуре и кликните на њу да бисте проширили листу
- Десни клик на драјвер тастатуре
- Изаберите Деинсталирај
- Идите на потпоглавље Софтвер и управљачки програми (у зависности од марке преносног рачунара ово име може да се промени) или потражите управљачке програме помоћу Гоогле-а како бисте могли добити директну везу до веб локације произвођача уређаја.
- Када се нађете на веб локацији, пронађите и преузмите
- Инсталирајте одговарајуће управљачке програме који недостају на преносном рачунару и који могу проузроковати да # кључ не ради
- Десни клик на драјвер
- Изаберите Својства
- Изаберите картицу Компатибилност
- Означите поље за потврду Покрени овај програм у режиму компатибилности за
- Изаберите Виндовс 10 оперативни систем из падајућег менија
- Кликните на Аппли , затим кликните на ОК и покрените датотеку да бисте је инсталирали
Да ли ово решава проблем # кључа који не ради? Ако није, пређите на следеће решење.
- ТАКОЂЕ ПРОЧИТАЈТЕ: Како поправити звучни сигнал тастатуре приликом куцања
5. Ажурирајте управљачке програме за чипсет са веб локације произвођача рачунара
Управљачке програме можете пронаћи у одељку за подршку веб локације произвођача за ваш тип преносног рачунара.
Ево како да ажурирате и инсталирате управљачке програме са веб локације произвођача:
- Идите на потпоглавље Софтвер и управљачки програми (у зависности од марке преносног рачунара ово име може да се промени) или потражите управљачке програме помоћу Гоогле-а како бисте могли добити директну везу до веб локације произвођача уређаја.
- Када се нађете на веб локацији, пронађите и преузмите
- Инсталирајте одговарајуће управљачке програме који недостају на преносном рачунару и који могу проузроковати да # кључ не ради
Проверите да ли је ово решило проблем # кључа који не ради. Ако није, пређите на следеће решење.
6. Покрените алатку за решавање проблема са хардвером и уређајима
Ако утврдите да # кључ не ради, покрените алатку за решавање проблема са хардвером и уређајима да бисте решили проблем. Ово проверава да ли се често јављају проблеми и осигурава да ли је сваки нови уређај или хардвер правилно инсталиран на вашем рачунару.
Ево како то учинити:
- Десни клик на Старт
- Изаберите Цонтрол Панел
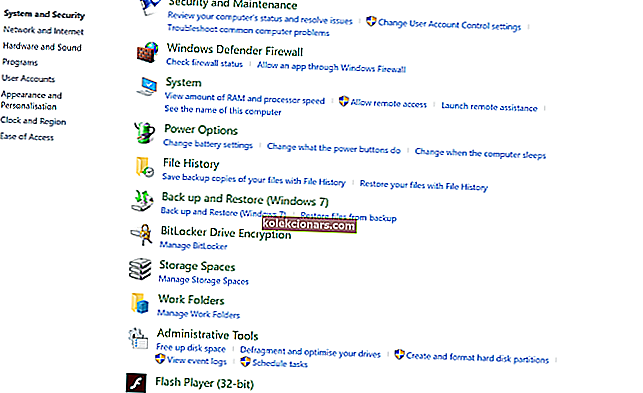
- Идите на опцију „ Прикажи према“ у горњем десном углу
- Кликните стрелицу падајућег менија и изаберите Велике иконе
- Кликните на Решавање проблема
- У левом окну кликните Прикажи све
- Кликните на Хардвер и уређаји
- Кликните на Нект да бисте покренули алатку за решавање проблема
Следите упутства да бисте покренули алатку за решавање проблема са хардвером и уређајима.
Алат за решавање проблема започиње са откривањем било којих проблема који су можда узрок # кључа који не ради на вашем рачунару.
7. Онемогућите подешавања тастера за филтрирање
Ево како се то ради:
- Десни клик на Старт
- Изаберите Цонтрол Панел
- Изаберите Једноставност приступа
- Кликните на Промени како тастатура ради
- Пронађите потврдни оквир за Укључивање тастера за филтер
- Поништите га ако има ознаку и проверите да ли тастатура поново ради
Проверите да ли је ово решило проблем # кључа који не ради. Ако није, пређите на следеће решење.
8. Деинсталирајте и поново инсталирајте управљачки програм за тастатуру са веб локације произвођача
Ево како се то ради:
- Десни клик на Старт
- Изаберите Девице Манагер
- Потражите тастатуре и кликните на њу да бисте проширили листу
- Кликните десним тастером миша на управљачки програм тастатуре
- Изаберите Деинсталирај

- Идите на потпоглавље Софтвер и управљачки програми (у зависности од марке преносног рачунара ово име може да се промени) или потражите управљачке програме помоћу Гоогле-а како бисте могли добити директну везу до веб локације произвођача уређаја.
- Када се нађете на веб локацији, пронађите и преузмите
- Инсталирајте одговарајуће управљачке програме који недостају на преносном рачунару и који могу довести до проблема са # кључем.
Да ли вам је неко од ових решења помогло да решите проблем са # кључем који не ради? Јавите нам у одељку за коментаре испод.
Напомена уредника: Овај пост је првобитно објављен у новембру 2017. године и од тада је потпуно преуређен и ажуриран ради свежине, тачности и свеобухватности.
ПОВЕЗАНЕ ПРИЧЕ ЗА ПРОВЈЕРУ:
- Како се Андроид уређаји користе као Виндовс 10 ПЦ тастатура
- Разер БлацкВидов Ултимате је чудовишна механичка тастатура за игре
- 7 најбољих мини бежичних тастатура за рачунар