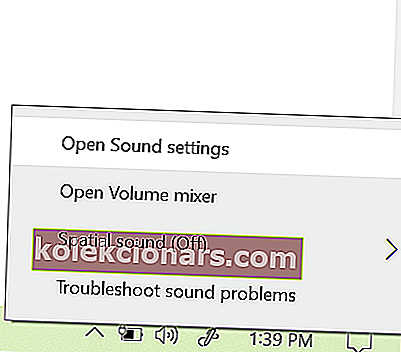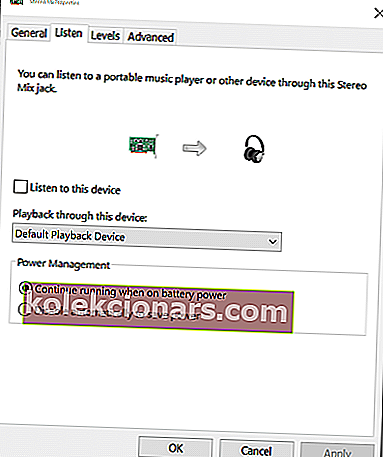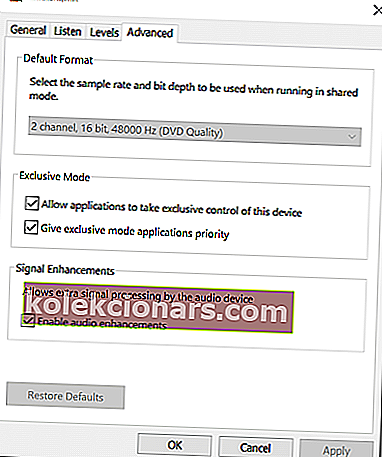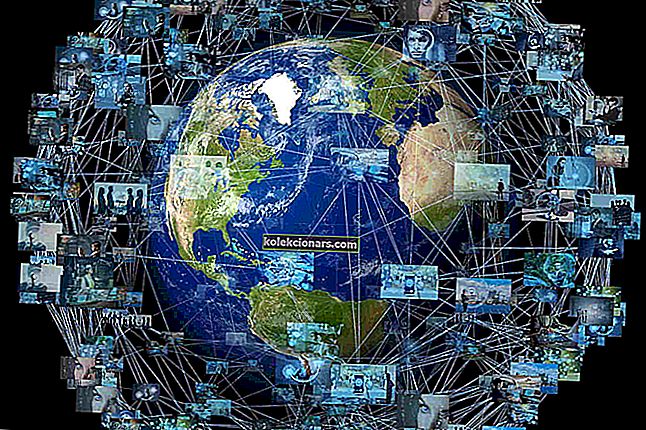- Дисцорд је бесплатна ВоИП апликација и платформа за дигиталну дистрибуцију дизајнирана за играче
- Можете га користити и за ћаскање и за стримовање садржаја, а нуди неке од најбољих услуга те врсте.
- За остале водиче за решавање проблема који покривају овај производ, погледајте наше наменско чвориште за решавање проблема са Дисцордом.
- Ако сте страствени играч, погледајте нашу страницу о играма за још сјајних чланака.

Дисцорд је бесплатна ВоИП платформа за заједницу видео игара. Нуди текстуалну, сликовну, видео и аудио комуникацију између корисника на каналу за ћаскање. Дисцорд користи изабрани микрофон за слање корисничког звука другим корисницима на каналу.
Међутим, неки корисници су пријавили да Дисцорд преузима проблеме са звуком игре на форуму заједнице. До овог проблема може доћи из неколико разлога, укључујући нетачно подешавање звука и оштећене управљачке програме за звук.
Ако вас и ова грешка мучи, ево неколико савета за решавање проблема који ће вам помоћи да решите проблем са звуком игре Дисцорд у Виндовсу.
Шта урадити ако Дисцорд преузима звук игре?
1. Проверите поставку Стерео Мик

- Десном типком миша кликните икону звучника на траци задатака.
- Изаберите опцију Звукови .
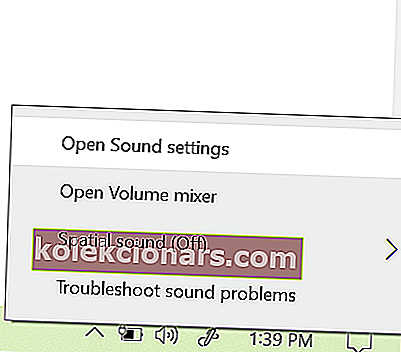
- Ако опција Звукови није видљива, кликните на Отвори поставке звука.
- Померите се надоле до Сродних поставки, а затим кликните на Контролна табла звука.
- У прозору Звук отворите картицу Снимање .
- Кликните десним тастером миша на уређај Стерео Мик и одаберите Дисабле.
- Затворите контролну таблу звука.
- Покрените Дисцорд и кликните на икону Усер Сеттингс ( икона Греар).
- Изаберите опцију за подешавање гласа и видеа у левом окну.
- Кликните на падајући мени у одељку Излазни уређај и одаберите слушалице као Излазни уређај.
- Изаберите свој микрофон као улазни уређај.
- Сачувајте промену и поново покрените Дисцорд. Проверите да ли је проблем Дисцорд при преузимању звука у игри решен.
Да ли се Дисцорд и даље смрзава? Ево како то трајно поправити
2. Промените поставке микрофона

- Кликните десним тастером миша на икону јачине звука на траци задатака.
- Изаберите Звукови.
- Ако опција Звукови није доступна, идите на Отвори поставке звука> Сродна подешавања> Отвори контролну таблу звука.
- У прозору Звук отворите картицу Снимање .
- Кликните десним тастером миша на уређај микрофона и одаберите Својства.
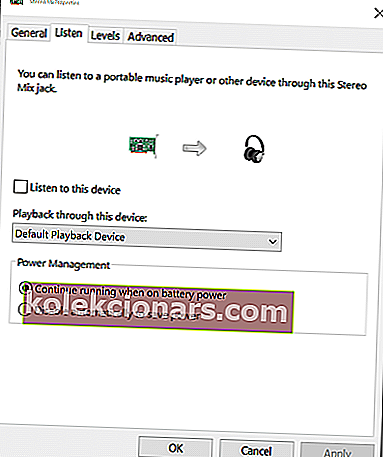
- У прозору Својства микрофона отворите картицу Слушајте .
- Опозовите избор у пољу за преслушавање овог уређаја .
- Отворите картицу Адванцед .
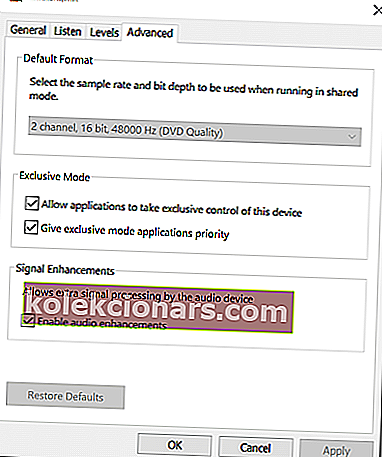
- Обавезно проверите следеће опције:
Дозволите апликацијама да преузму ексклузивну контролу над овим уређајем
Дајте приоритет апликацијама у ексклузивном режиму
- Кликните Примени и У реду да бисте сачували промене.
Након што се промене поставке микрофона, отворите Дисцорд и проверите да ли је проблем са звуком Дисцорд решен.
3. Ажурирајте управљачке програме за звук

- Притисните Виндовс тастер + Р да бисте отворили Рун.
- Укуцајте девмгмт.мсц и кликните на дугме У реду да бисте отворили Управљач уређајима.
- У Девице Манагер-у проширите категорију контролера звука, видеа и игара .
- Кликните десним тастером миша на аудио уређај и изаберите Ажурирај управљачки програм.
- Изаберите опцију Тражи аутоматски за ажурирани софтвер управљачког програма .
- Виндовс ће преузети и инсталирати све исправке на чекању за управљачке програме звука.
- Затим кликните десним тастером миша на микрофонски уређај и изаберите Упдате Дривер (Ажурирај управљачки програм).
- Изаберите опцију Аутоматско тражење ажуриране верзије софтвера управљачког програма и препустите оперативном систему Виндовс да инсталира исправке на чекању.
- Затворите Девице Манагер и проверите да ли има побољшања.
4. Онемогућите управљачке програме за звук

- Отворите контролну таблу звука. Десни клик на икону звучника> Звук .
- Или отворите Поставке звука> Отворите контролну таблу звука.
- У прозору Звук отворите картицу Репродукција .
- Кликните десним тастером миша на звучник Реалтек и изаберите Дисабле.
- Затим кликните десним тастером миша на НВИДИА Хигх Дефинитион и одаберите Дисабле.
- Кликните Примени и У реду да бисте сачували промене.
- Затворите контролну таблу звука и проверите да ли има побољшања.
Дисцорд који преузима звук игре покреће се због неправилно конфигурисаних уређаја за снимање или репродукцију. Пратите све кораке у овом чланку један по један да бисте решили проблем да бисте наставили сесију ћаскања на Дисцорд-у.
Честа питања: Сазнајте више о Дисцорд-у који преузима звук игре
- Зашто Дисцорд хвата звук игре?
Ако је уређај за снимање или уређај за репродукцију погрешно конфигурисан, Дисцорд може преузети звук игре.
- Зашто не могу да чујем своју игру док сам у Дисцорду?
До овог проблема може доћи ако аудио уређај или поставка нису правилно конфигурисани. То се такође може догодити због грешке или грешке у апликацији Дисцорд. Један од начина да се то поправи је ажурирање звучних управљачких програма помоћу једне од метода наведених у овом водичу.
- Да ли је Дисцорд бесплатан?
Да, Дисцорд је потпуно бесплатан без икаквих скривених трошкова или ограничења, што га чини једним од најбољих играћих ВоИП програма.